

How to Play a Sound across Multiple Slides in PowerPoint 2013
Convert PowerPoint presentation to video for playing across multiple slides in Microsoft PowerPoint 2013After long-time waiting, Microsoft Office 2013 was finally released in the market in recent days. Just as it had promised, Microsoft attached innovations and power to PowerPoint 2013. Of course, this also means time is needed before you can go handy with PowerPoint 2013. In the previous tutorials, the ways to play a sound across multiple slides on PowerPoint 2003 and PowerPoint 2010 were introduced. Here in this tutorial, guidance on playing a sound across multiple slides in Microsoft PowerPoint 2013 will be covered.

Most people love to add music to PowerPoint presentations as a way to make the presentations more attractive and appealing. However, in most cases, the inserted music is only played in a single slide. As a consequence, the presenter often spends quite too much time on that slide, which may lead to the exhaustion of audiences' patience. To this extent, once he can play a sound across multiple slides, he can not only get rid of this kind of trouble, but also make the PowerPoint more eye-catching. Of course, playing a sound across multiple slides won't be feasible unless some PowerPoint 2013 skills have been handled. Here two solutions will be provided.
Method One: Use PowerPoint 2013 skills
Designed as a professional presentation tool with state-of-art performance, PowerPoint 2013 allows users to insert audio file into the slide and then make it playable across multiple slides in just a few clicks.
Step 1: Double click the icon of PowerPoint 2013 to open the PowerPoint presentation, click "INSERT" tab and choose "Audio" button. Then three options are provided in the drop-down menu with which you can import online audio, input local audio and record new audio respectively. Here choose "Audio on My PC..." to import local sound.
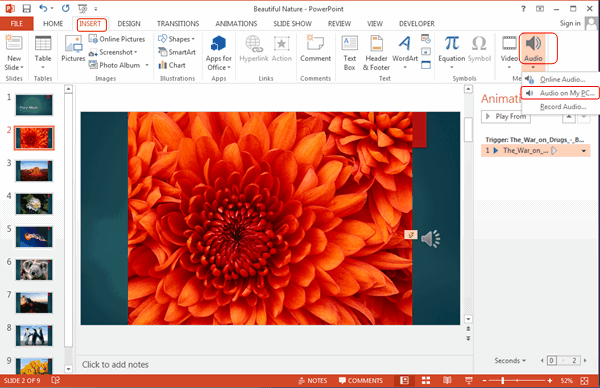
Step 2: After the importing process, an icon of Speaker will appear in the slide, click it and then choose "PLAYBACK" tab next to "FORMAT" tab. Later, check "Play Across Slides" box next to "Volume" icon. Since the time of the sound shall go match with that of the slides, you can click "Trim Audio" to define the start and end time of the audio clip.

Step 3: Next click "ANIMATION" tab and choose "Animation Pane" icon. Then the name of the audio file you have inserted will appear in the right part of the PowerPoint slide. Right click the file name and choose "Effect Options…" in the drop-down menu to get to "Play Audio" panel.

Step 4: In the panel, check "From time" box and define the start time of the audio file in corresponding box. For example, you can start from the third second of the audio file. In "Stop playing" column, you can specify the number of the slides the sound will play across. After all those steps, click "OK" button to finish the process of playing a sound across multiple slides.

Method Two: Convert PowerPoint 2013 to Video
Another easier choice left for you to play a sound across multiple slides is to convert PowerPoint to video with background music added. However, the method only works when you desire to play the music file from the first slide. Of course, an amazing PowerPoint to video converter like Moyea PPT to Video Converter is quite desirable to manage the task.
Step 1: Download and install Moyea PPT to Video Converter and then click "Add" icon to import the PowerPoint file for further conversion.

Step 2: Click "Customize" button, choose "Music" tab and then click "Add Music" option to import the audio file. Of course, you need to trim the audio beforehand to make it go match with the time of the slides. After that, choose output format in the drop-down menu of "Profile" and click "Start" button to begin the conversion.

Related useful readings:
How to add music to all slides in PowerPoint 2003 & 2007 slideshow?
How to get music to play throughout PowerPoint 2010?
How add music to PowerPoint slideshow?
How to adjust the sound volume of the background music in your PowerPoint file?
How to rip an audio file from PowerPoint?
 Recommended Product
Recommended Product
PPT to Video Converter
Convert PowerPoint presentation to video in all popular formats like AVI, MOV, FLV, WMV, MP4...
Learn More Free Trial
 Product List
Product List-
For Business/Professor/Individual
- PPT to DVD Burner Pro
- PPT to Video Converter
- PPT to DVD Burner Lite
- PPT4Web Converter
- DVD SlideShow Builder Deluxe
- PPT to DVD Education
- PPT to Video Education
For Education
 Play PowerPoint on Devices
Play PowerPoint on Devices- View PowerPoint on iPod
- View PowerPoint on iPhone
- View PowerPoint on Microsoft Zune
- View PowerPoint on mobile phone
- View PowerPoint on PSP
- View PowerPoint on Creative Zen
- View PowerPoint on BlackBerry
- View PowerPoint on Pocket PC
- Convert PowerPoint to Xbox 360 movie
- View PowerPoint on Apple TV
- Play PowerPoint on TV
- Play PowerPoint on Samsung LED TV
- Play PowerPoint on Sony TV
- Play PowerPoint on Blu-ray Disc Player
- Play PowerPoint on PS3
- Play PowerPoint on iPad
- Play PowerPoint on iPad 2
- Play PowerPoint on iPad 3
- Play PowerPoint on the new iPad
- Play PowerPoint on Kindle Fire
- Play PowerPoint on iPhone 3GS
- Play PowerPoint on iPhone 4
- Play PowerPoint on iPhone 4S
- Play PowerPoint on iPod touch
- Play PowerPoint on Samsung Galaxy Player
- Play PowerPoint on HP TouchPad
- Play PowerPoint on Asus Eee Pad Transformer
- Play PowerPoint on Blackberry Playbook
- Play PowerPoint on Samsung Galaxy Tab
- Play PowerPoint on Toshiba Thrive
- Play PowerPoint on Acer Iconia Tab A500
- Play PowerPoint on Asus Transformer Prime
- Play PowerPoint on Motorola Xoom
- Play PowerPoint on Nook Tablet
- Play PowerPoint on Samsung Galaxy S2
- Play PowerPoint on PS Vita
- Play PowerPoint on Nokia Lumia 800


