Burn PPT to DVD - Convert PPT to Video
- English
- Deutsch
- français
- español
- italiano
- português (Brasil)
- русском
- 日本語
- 한국어
- Türkçe
- Dansk


How to insert a Movie (or video) into PowerPoint 2003?
Applies to: Microsoft Office PowerPoint 2003
By Mary Feil-Jacobs, Microsoft Presentation Design Specialist
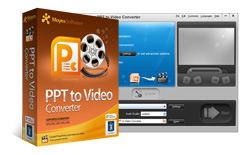
- PowerPoint to Video Converter
- · Convert PPT to video in all popular formats
- · Convert PPT to video for YouTube
- · Play PowerPoint on iPhone, Blackberry...


Many PowerPoint presentations include graphics, sounds and PowerPoint's built-in animation. However, effectively adding video clips to a presentation can really make it stand out. This article explains how to use video edit magic to create videos to use in PowerPoint.
Tips for creating good PowerPoint presentations
- Be sure each slide contributes toward the primary point of your presentation. Shorter presentations are more understandable and more memorable, so if a slide isn't adding something important to the main thrust, either remove it or move it to the background materials.
- If the PowerPoint show is meant for unattended viewing (the viewer watches it with no speaker present) use voice narration. Video Edit Magic lets you illustrate and discuss concepts using selected images and your own voice.
- Unique presentations get the attention they deserve, so think of innovative presentation techniques. For example, have a "mascot" cartoon character, doing the actions the presentation talks about, and "saying" some of the text in word balloons. Presentations should reflect your personal (or corporate) style.
- Graphics and photographs are self-explanatory and focus the audience's attention. Illustrating points can let you eliminate many words from the slides, and text-heavy presentations can lose the audience. With Video Edit Magic you can take snaps from video footage, and use the still pictures to illustrate your presentation.
Insert a movie and play it automatically
In PowerPoint 2003, you can run your movies full screen. This is a very excellent feature.
- On the Insert menu, point to Movies and Sounds, and then click Movie from File.
- Click the video you want to use and then click OK.
- Tips: Always put the movie in the same folder as your PowerPoint presentation. If you later move the PowerPoint presentation to another computer, copy the movie too. Keeping your movie in the same folder as your presentation ensures the link will still work. However, you should always test the movie on a new machine just to be certain. Re-insert the movie, if necessary.
- After you click OK, you' are promoted with a message asking how you want the movie to start in the slide show.
- You should now have a small rectangle sitting on your slide.

- Insert a movie using a file on your computer or in another location, such as a server.
- The movie appears as a still frame on your slide.
- Right-click the movie object (the small rectangle) and on the shortcut menu, click Edit Movie Object.
- The Movie Options dialog box appears. Under Display Options, select the Zoom to full screen check box, and then click OK.

- If you want your movie to play automatically when you advance to this slide, you can stop here.
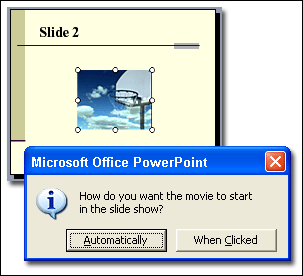
I recommend choosing Automatically even if you want the movie to play when clicked- I will talk about how to set this part too. (If you choose when clicked you have to click the black box to start the movie. Because I don't like to show the black box on the slide, I do this a little differently.)
The trick I use is to move that rectangle off the slide, so it is sitting next to it, but not on it. You can size it down if you like. Click the movie (that is, the rectangle) and then drag it off the slide.
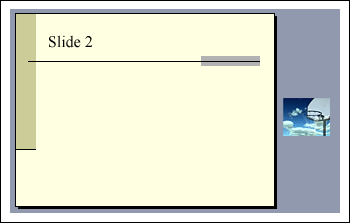
Play the movie full screen
Test this now to see how it workd by starting the slide show. (On the Slide Show menu, click View Show.) Advance to the slide with the movie, (best if you have the title of the movie on it). Within a couple of seconds, the movie starts to play full screen. When the movie finishes, you return to the same slide (but no unsightly box appears). Click to advance to your next slide.
Add an On Click effect to start the movie
If you prefer, you can click to start the movie. This requires one more step, setting an On Click animation effect.1. On the Slide Show menu, click Custom Animation. The Custom Animation task pane appears on the right side of the PowerPoint window.
2. Click the movie object (the rectangle) to select it.
3. In the Custom Animation task pane, click Add Effect, point to Entrance and then click Appear.
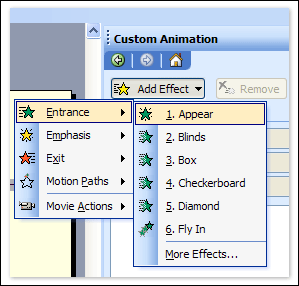
You have added an On Click effect. The animation effect you added is the one with the Green star next to it and a gray rectangle around it. If it doesn't have a gray rectangle, click it to select it. Your Custom Animation task pane should look like the picture below (except with the name of your movie in the list).
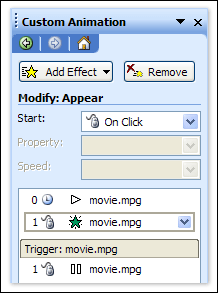
4. The last step is to move that animation up to the top of the effects list.
To do this, make sure the animation effect is selected, and then click the Up Re-order arrow at the bottom of the Custom Animation task pane. Or simply click and drag the animation effect to the top of the effects list.
5. Your effects list should now look like this:
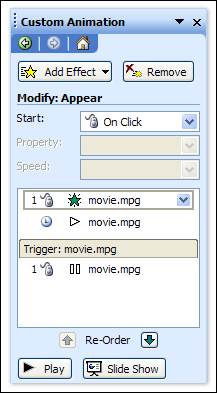
6. You are done. Test this to make sure it works by starting the slide show.
(On the Slide Show menu, click View Show.) When you advance to the slide with the movie, you should not see the movie. When you click the slide, the movie zooms to full screen and plays. When it finishes playing, you are returned to the same slide. Click to advance to the next slide.
 Recommended Product
Recommended Product
PPT to DVD Burner Pro
Burn PowerPoint files to DVD or Blu-ray Disc, and convert PPT files to video of any format.
Learn More Free Trial
 Product List
Product List-
For Business/Professor/Individual
- PPT to DVD Burner Pro
- PPT to Video Converter
- PPT to DVD Burner Lite
- PPT4Web Converter
- DVD SlideShow Builder Deluxe
- PPT to DVD Education
- PPT to Video Education
For Education
 PowerPoint tips
PowerPoint tips- How to Set Background Music for a PowerPoint File?
- How to Set Background picture for a PowerPoint File?
- How to adjust the sound volume of the music in PowerPoint file?
- How to make PowerPoint which contains video clips easier distribution?
- What resolution should I make my images for PowerPoint slide shows?
- How to compress image files in PowerPoint?
- How to reduce the size of your PowerPoint file?
- What is PowerPoint? What are those in a DVD?
- How to insert a Movie (or video) into PowerPoint 2003?
- How to insert SWF into PowerPoint?
- How to play YouTube video in PowerPoint?
- How to insert a video into PowerPoint 2007?
- How to Play a Sound across Multiple Slides in PowerPoint?"
- How to rip audio file from PowerPoint?
- How to make great PowerPoint slideshow?


