Brænd PPT til DVD - Konverter PPT til Video
- Dansk
- English
- Deutsch
- français
- español
- italiano
- português (Brasil)
- русском
- 日本語
- 한국어
- Türkçe


Hvordan man kan reducere størrelsen af din PowerPoint-fil?
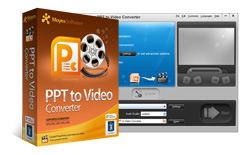
- PowerPoint til Video Converter
- · Konverter PPT til video i alle populære formater
- · Konverter PPT til video til YouTube
- · Spil PowerPoint på iPhone, Blackberry ...
-


Problem:
Du har en stor PowerPoint-fil på over 20 MB. Præsentationen filen indeholder en stor del af billederne. Du er nødt til at gøre det mindre for både slanke hukommelse på din pc og lettere emailing til andres.
Løsning:
at reducere filstørrelsen på en stor PowerPoint-præsentation, kan du følge disse 6 tips:
I PowerPoint 2002 og senere, skal du bruge Komprimer billeder værktøj bar inden for at reducere billedstørrelsen på en præsentation. Klik på billedet for komprimering for at aktivere Billedværktøjer fane. Vælg Komprimer billeder under værktøjslinjen. Under Format fanen, vælg Komprimer billeder indstilling.

vil tilpasse komprimeringsindstillinger af dine dias billeder, skal du klikke på Indstillinger knappen nederst til venstre i dialogboksen.

- Under Komprimeringsindstillinger, Kan du sætte kryds ved "Udfør automatisk grundlæggende komprimering ved Gem" og / eller "Slet fraskårede dele af billeder".
- Fra Target Output, Vælge en ordentlig outputopløsning fra de børsnoterede 3 muligheder (Opløsning forPrint, Skærm, OgEmail) Til dine dias billeder.
- Klik derefter på OK at gemme dine komprimeringsindstillinger.
For PowerPoint 2000 eller tidligere, skal du følge disse trin for at komprimere et billede:
- Klik på det billede, du vil komprimere. Klik Kopiér om Rediger menuen.
- På Rediger menu, skal du først klikke Kopier, og Indsæt speciel. Vælg JPG til fotos og scanninger. Du kan også klikke PNG til billeder med store områder med flad farve eller billeder, der indeholder tekst eller fine detaljer.
Note: Det anbefales, at du gemmer billeder som komprimeret grafisk format som JPG, GIF, TIF, WMF, inden du sætter til PowerPoint. Undgå fedt grafiske formater som BMP.
2. Sluk Fast-redninger & Re-gemme PowerPoint-filenHvis du bruger PowerPoint 2000/2002/2003, skal du slukke Fast-save s når den er aktiveret i din præsentation. Gå til Værktøj menu - > Indstillinger - Xxx0xxxx Gem at fjerne markeringen i Gem hurtigt afkrydsningsfeltet. Dette vil hjælpe med at fjerne overskydende data (f.eks tidligere udkast, brugte billeder) fra din præsentation, hver gang du klikker på Gem knappen.
Desuden præsentationen gem at reducere de overflødige data ved hurtige redninger. Gå til File (PowerPoint 2003 eller tidligere)/ Office Knap (PowerPoint 2007) - Xxx0xxxx Gem som, Og gemme det igen under et nyt navn. Derefter skal du klikke OK.
Hvis du vil bruge et billede i din PowerPoint-præsentation, kan du indsætte enten af Hyperlink eller Embed fremgangsmåde. For en slank PowerPoint-fil, du må hellere indsætte et link til et billede i stedet for selve billedet til din præsentation. Coz indsætte et billede som sammenkædet gør det uafhængigt af presentation fil. Gør følgende for at linke et billede til PowerPoint:
- Gå til det dias, du ønsker at tilføje i et billede, skal du gå til Indsæt - > Picture.
- I prompt Indsæt billede interface, skal du klikke på det billede, du vil bruge, klik på den lille pil ned ved siden af Indsæt knappen, og vælg Link til fil.

Note: Sørg altid for, at forbundet billedfiler og PowerPoint-præsentationen er placeret i samme mappe. Ellers vil det hyperlink billedet ikke virker, når du flytter til en anden computer.
4. Undgå store skrifttyper som Unicode i PowerPointFont-filer, især nogle nye skrifttyper som Unicode, kan også øge størrelsen af din PowerPoint-præsentation. Kontrollér størrelsen af skrifttype fil før du integrerer det til PowerPoint. Må ikke indlejre skrifttyper with stor størrelse i din præsentation.
5. Må ikke gemme din PowerPoint fil til en tidligere versionGenerelt en PowerPoint-fil er mindre, når de gemmes i en senere version end en tidligere én. Når du gemmer din PowerPoint-præsentation i 2007 (. Pptx) til en 97-2003 version (. Ppt), den vokser i filen size.
mellemtiden, hvis du bruger PowerPoint 97 eller nyere, ikke gemme præsentationen filen PowerPoint 1995-udgaven eller tidligere. Coz PowerPoint 95 ikke komprimerer billederne. PowerPoint 97 og senere med billedet kompression funktionen er nødt til at udpakke billeder for at gøre dem forenelige med PowerPoint 95.
Hvis du stadig er i problemer efter ovennævnte prøver, kan du prøve at konvertere PowerPoint-præsentation til video, der er mindre og lettere for distribution og afspilning på tværs af platforme. For let end effektiv video skabelse ud af PowerPoint, kan du tage en solid konvertering app ligesom Moyea PPT til Video Converter. Den dedikerede PowerPoint til video værktøj er i stand til at reducere størrelsen af den valgte præsentation af 10%.
Du behøver ikke at vedhæfte løs PowerPoint-filen til e-mail. I stedet kan du e-maile din præsentation arbejde med en embed kode efter at uploade det til video hosting sites som YouTube. Derefter kan enhvermodtager, med eller uden PowerPoint, kan have fuld adgang til dig video slideshow med en medieafspiller.
MS PowerPoint er fantastisk til authoring et projekt. Men det har sine begrænsninger, der forringer dens magi. Big PowerPoint-filer er ikke venlige til web distribution. Efter tips ovenfor, kan du REDUCe størrelsen på din præsentation til en vis grad, og send dine ideer problemfri.
 Anbefalet produkt
Anbefalet produkt
PPT til DVD Burner Pro
Brænd PowerPoint-filer til DVD eller Blu-ray Disc, og konvertere PPT-filer til video af alle formater.
Lær mere Gratis prøveversion
 Product List
Product List-
For Erhverv / Professor / Individuel
- PPT til DVD Burner Pro
- PPT til Video Converter
- PPT til DVD Burner Lite
- PPT4Web Converter
- DVD Slideshow Builder Deluxe
- PPT til DVD Education
- PPT til Video Education
For Education
 PowerPoint tips
PowerPoint tips- Sådan indstilles baggrundsmusik til en PowerPoint-fil?
- Sådan Set baggrundsbillede for en PowerPoint-fil?
- Sådan justere lydstyrken på musikken i PowerPoint-fil?
- Hvordan laver PowerPoint, der indeholder videoklip nemmere distribution?
- Hvilken opløsning skal jeg gøre mine billeder for PowerPoint-diasshow?
- Hvordan til at komprimere billedfiler i PowerPoint?
- Hvordan man kan reducere størrelsen af din PowerPoint-fil?
- Hvad er PowerPoint? Hvad er det i en DVD?
- Hvordan du indsætter en film (eller video) i PowerPoint 2003?
- Sådan indsættes SWF ind i PowerPoint?
- Sådan spiller YouTube video i PowerPoint?
- Sådan indsætte en video i PowerPoint 2007?
- Sådan at afspille en lyd på tværs af flere dias i PowerPoint? "
- Sådan at rippe lydfil fra PowerPoint?
- Hvordan man laver store PowerPoint slideshow?


