Brænd PPT til DVD - Konverter PPT til Video
- Dansk
- English
- Deutsch
- français
- español
- italiano
- português (Brasil)
- русском
- 日本語
- 한국어
- Türkçe


Hvordan du indsætter en film (eller video) i PowerPoint 2003?
Gælder for: Microsoft Office PowerPoint 2003
Af Mary Feil-Jacobs, Microsoft Præsentation Design Specialist
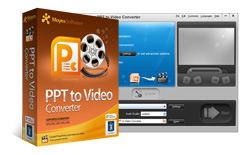
- PowerPoint til Video Converter
- · Konverter PPT til video i alle populære formater
- · Konverter PPT til video til YouTube
- · Spil PowerPoint på iPhone, Blackberry ...
-


Mange PowerPoint-præsentationer indeholder grafik, lyde og PowerPoint indbyggede i animation. Men effektivt kan tilføje videoklip til en præsentation virkelig gøre det skiller sig ud. Denne artikel explains hvordan du bruger Video Edit Magic til at lave videoer til brug i PowerPoint.
Tips til at skabe gode PowerPoint-præsentationer
- Vær sikker på hvert dias bidrager mod det primære din præsentation. Kortere præsentationer er mere forståelig og mere mindeværdig, så hvis en dias ikke tilføje noget vigtigt forhovedsigte, enten fjerne den eller flytte den til baggrundsmateriale.
- Hvis PowerPoint show er beregnet til uovervåget visning (beskueren ser det med nogen højtaler til stede) brug til tale. Video Edit Magic kan du illustrere og diskutere koncepter via udvalgte imaGES og din egen stemme.
- Unikke præsentationer får den opmærksomhed, de fortjener, så tænk på innovative præsentationsteknik. For eksempel har en "maskot" tegneseriefigur, gør de handlinger præsentationen taler om, ennd "sige" noget af teksten i talebobler. Præsentationer bør afspejle din personlige (eller virksomhedens) stil.
- Grafik og fotografier er selvforklarende og fokusere publikums opmærksomhed. Illustrerer punkter kan lade dig fjerne mange ord fra de dias, og tekst-tunge præsentationer kan tabe audining. Med Video Edit Magic kan du tage snaps fra video-optagelser, og bruge de still-billeder til at illustrere din præsentation.
Indsætte en film og afspille den automatisk
I PowerPoint 2003 kan du køre dine film i fuld skærm. Dette er en meget god funktion.
- På Indsæt Peg på Film og lyde, Og klik derefter på Film fra fil.
- Klik på den video, du vil bruge, og klik derefter på OK.
- Tips : Altid sætte filmen i samme mappe som PowerPoint-præsentationen. Hvis du senere flytter PowerPoint-præsentationen til en anden computer, kopiere filmen også. Holde din film i samme mappesom præsentationen sikrer forbindelsen vil stadig arbejde. Dog bør du altid teste filmen på en ny maskine bare for at være sikker. Genindsæt film, hvis det er nødvendigt.
- Når du klikker på OK, du fremmes med en meddelelse, som spørger, hvordan du ønsker, at filmen skal starte i diasshowet.
- Du skulle nu have en lille rektangel sidder på dit dias.

- Indsætte en film med en fil på din computer eller et andet sted, såsom en server.
- Filmen vises som et stillbillede på diaset.
- Højreklik på filmen objekt (det lille rektangel), og i genvejsmenuen, du klikke på Rediger Movie Object.
- The Movie vises dialogboksen Indstillinger. Under Indstillinger for visning, skal du vælge Zoom til fuld skærm afkrydsningsfeltet og klik derefter på OK.

- Hvis du vil have din film til at spille automatisk, når du går videre til dette dias, kan du stoppe her.
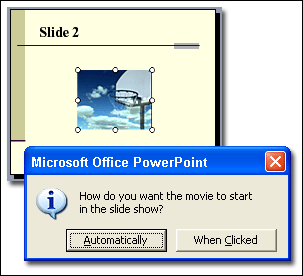
Jeg anbefale at vælge automatisk, selv hvis du ønsker, at filmen skal afspilles, når der klikkes, jeg vil tale om, hvordan du indstiller denne del også. (Hvis du vælger når der klikkes du nødt til at klikke på den sorte boks for at start filmen. Fordi jeg ikke kan lide at vise den sorte boks på diaset, gør jeg dette lidt anderledes.)
Tricket jeg bruger er at flytte dette rektangel væk fra diaset, så det sidder ved siden af det, men ikke på den. Du kan størrelse det ned, hvis du vil. Klik på filmen (dvs. rektanglet) og derefter trække det væk fradias.
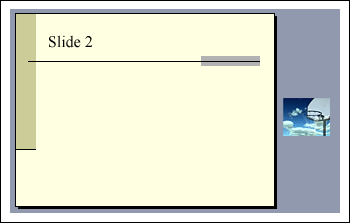
Afspil filmen fuld skærm
Test det nu for at se, hvordan det workd ved at starte diasshowet. (På menuen Diasshow, klikke på Vis Show.) Advance til objektglasset med filmen, (bedst hvis du har titlen på filmen på det). Inden for enpar sekunder, filmen begynder at spille på fuld skærm. Når filmen er færdig, vender du tilbage til det samme dias (men ingen grimme vises). Klik for at gå videre til din næste dias.
Tilføj en On Klik effekt at starte filmen
Hvis du foretrækker det, kan du klikke for at starte filmen. Dette kræver et trin mere, indstilling af en klikkes animationseffekt.1. På menuen Diasshow Klik på Brugerdefineret animation. Den opgaveruden Brugerdefineret animation vises i højre side af PowerPoint-vinduet.
2. Klik på filmen objekt (rektangel) for at vælge det.
3. I opgaveruden Brugerdefineret animation, klik på Tilføj effekt, peg på Indgang, og klik derefter på Indst.
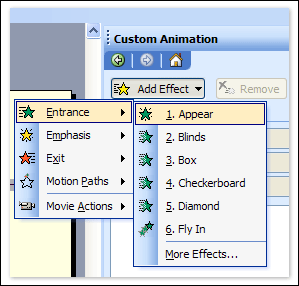
Du har tilføjet en Ved klik virkning. Animationen effekt, du har tilføjet, er den ene med den Grøn stjerne ud for det og et gråt rektangel omkring det. Hvis den ikke har et gråt rektangel, skal du klikke for at vælge det. Dit Brugerdefineret animation opgaveruden skal se ud som på billedet nedenfor (undtagen med navnet på din film på listen).
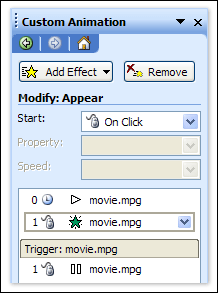
4. Det sidste trin er at flytte denne animation op til toppen af effekter listen.
For at gøre dette, skal du sørge animationseffekten er markeret, og klik derefter på Op Re-order pil nederst i opgaveruden Brugerdefineret animation. Eller bare klikke og trække animationseffekten til toppenaf effekter listen.
5. Dine effekter liste bør nu se sådan ud:
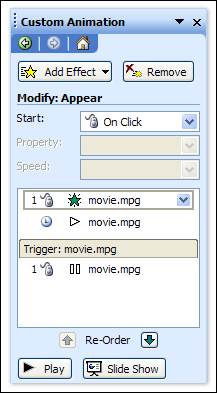
6. Du er færdig. Test dette for at sikre det virker ved at starte diasshowet.
(På menuen Diasshow, Se Show klik.) Når du skifter til det dias med filmen, bør du ikke se filmen. Når du klikker på diaset, filmen zoomer til fuld skærm og skuespil. Når det finishes spille, du vender tilbage til det samme dias. Klik for at gå videre til næste dias.
 Anbefalet produkt
Anbefalet produkt
PPT til DVD Burner Pro
Brænd PowerPoint-filer til DVD eller Blu-ray Disc, og konvertere PPT-filer til video af alle formater.
Lær mere Gratis prøveversion
 Product List
Product List-
For Erhverv / Professor / Individuel
- PPT til DVD Burner Pro
- PPT til Video Converter
- PPT til DVD Burner Lite
- PPT4Web Converter
- DVD Slideshow Builder Deluxe
- PPT til DVD Education
- PPT til Video Education
For Education
 PowerPoint tips
PowerPoint tips- Sådan indstilles baggrundsmusik til en PowerPoint-fil?
- Sådan Set baggrundsbillede for en PowerPoint-fil?
- Sådan justere lydstyrken på musikken i PowerPoint-fil?
- Hvordan laver PowerPoint, der indeholder videoklip nemmere distribution?
- Hvilken opløsning skal jeg gøre mine billeder for PowerPoint-diasshow?
- Hvordan til at komprimere billedfiler i PowerPoint?
- Hvordan man kan reducere størrelsen af din PowerPoint-fil?
- Hvad er PowerPoint? Hvad er det i en DVD?
- Hvordan du indsætter en film (eller video) i PowerPoint 2003?
- Sådan indsættes SWF ind i PowerPoint?
- Sådan spiller YouTube video i PowerPoint?
- Sådan indsætte en video i PowerPoint 2007?
- Sådan at afspille en lyd på tværs af flere dias i PowerPoint? "
- Sådan at rippe lydfil fra PowerPoint?
- Hvordan man laver store PowerPoint slideshow?


