DVDへのPPT焼く - ビデオへのPPTに変換


PowerPoint 2003の中にムービーを(またはビデオ)を挿入するには?
Microsoft Office PowerPoint 2003の適用:
メアリーFeil-Jacobsさん、マイクロソフトのプレゼンテーションのデザインの専門家によって
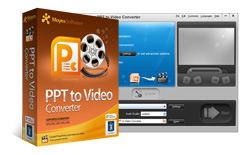
- PowerPointのビデオコンバータ
- · すべての一般的なフォーマットのビデオへのPPTに変換
- · YouTubeのビデオへのPPTに変換
- · iPhone、ブラックベリーでPowerPointを再生...
-


多くのPowerPointプレゼンテーション、グラフィックス、サウンド、およびPowerPointの組み込みアニメーションを含める。しかし、効果的にプレゼンテーションにビデオクリップを追加しても、実際にそれを目立たせることができます。この記事のexplains PowerPointで使用するビデオを作成するビデオ編集の魔法を使用する方法について説明します。
良いPowerPointプレゼンテーションを作成するためのヒント
- 各スライドは、プレゼンテーションの主要な点に向けて貢献していることを確認してください。短いプレゼンテーションでは、スライドがに何か重要なものを追加されていないそうだとすれば、より理解しやすく、より記憶に残るものメイン推力、どちらかそれを削除するか、背景資料に移動します。
- PowerPointのスライドショーは無人視聴(視聴者がないスピーカーの存在とそれを見守る)使用音声ナレーションのために意味されている場合。ビデオ編集マジックでは、選択したIMAを使用して概念を説明し、議論することができますGESと自分の声。
- ユニークなプレゼンテーションは、彼らが値する注意を得るため、革新的なプレゼンテーション技術について考える。たとえば、プレゼンテーションはについて語ってアクションをやって、 "マスコット"の漫画のキャラクターを持っているndは吹き出し内のテキストの一部を "と言って"。プレゼンテーションは、あなたの個人(または企業)のスタイルを反映する必要があります。
- グラフィックや写真は自明であり、観客の関心を集中。示すポイントは、スライドから多くの言葉を排除させることができ、およびテキスト重いプレゼンテーションがアウディを失う可能性がありますリファレンス。ビデオ編集マジックを使えば、ビデオ映像からスナップを取り、あなたのプレゼンテーションを説明するために静止画を使用することができます。
ムービーを挿入すると自動的に再生
PowerPoint 2003で、あなたのムービーをフルスクリーンで実行することができます。これは非常に優れた機能です。
- 上の 挿入 メニュー、ポイントに ムービーとサウンド 、[OK]をクリックします ファイルからムービー 。
- 使用したい動画をクリックして、[OK]をクリックします [OK] 。
- ヒント :常にPowerPointプレゼンテーションと同じフォルダにムービーを置く。後で別のコンピュータにPowerPointプレゼンテーションを移動した場合、あまりにもムービーをコピーします。同じフォルダにムービーを保つあなたのプレゼンテーションとして、リンクはまだ動作が保証されます。しかし、あなたは常に一定であることが、新しいマシン上でムービーをテストする必要があります。必要であれば、ムービーを再挿入します。
- [OK]をクリックすると、あなたは "あなたが映画スライドショーで起動する方法を尋ねるメッセージとともに推進しています。
- 今、あなたのスライド上に座っている小さな矩形を持つ必要があります。

- サーバなどのコンピュータ上または別の場所にあるファイルを使用してムービーを挿入します。
- 映画は、スライド上の静止画像として表示されます。
- ムービーオブジェクト(小さな四角形)を右クリックし、ショートカットメニューの[ビデオオブジェクトの編集]をクリックします。
- ムービーオプションダイアログボックスが表示されます。 [表示オプション]で、[フルスクリーンにする]チェックボックスにズームを選択し、[OK]をクリックします。

- あなたは、このスライドに進むときに、ムービーを自動的に再生したい場合は、ここで終了することができます。
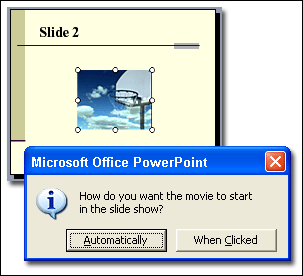
私は、あなたが再生したい動画をしたい場合でも、自動的に選択することをお勧めしたときにクリックされ、私もこの部分を設定する方法についてお話します。 (あなたがSTAにブラックボックスをクリックする必要があり、クリックすると選択した場合RT映画。私はスライド上にブラックボックスを表示するために好きではないので、私は少し違って、これを行います。)
私が使用するトリックは、スライドからその矩形を移動させることであるので、その横ではなく、それの上に座っている。あなたが好きなら、あなたはそれをサイズダウンすることができます。ムービー(、矩形であるもの)をクリックして電源を切りドラッグスライド。
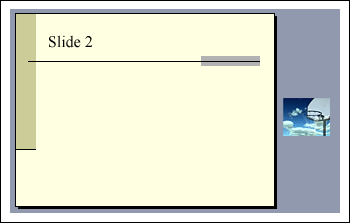
ムービーをフルスクリーンで再生する
それはスライド·ショーを開始することによりworkd方法を確認するために今これをテストします。 (スライドショー]メニューの[スライドショーの表示]をクリックします)は、映画、(あなたはその上に映画のタイトルを持っている場合に最適)とのスライドに進む。以内数秒では、ムービーがフルスクリーンで再生が開始されます。映画が終了したら、同じスライド(ただし、見苦しいボックスが表示されません)に戻ります。あなたの次のスライドに進む場合にクリックします。
ムービーを開始するには[オン]をクリックして効果を追加
ご希望の場合は、ムービーを開始する クリックすることができます。これは、[オン]をクリックしてアニメーション効果を設定し、複数の手順が必要です。1。 [スライドショー]メニューの[アニメーションの設定]をクリックします。 [アニメーションの設定]作業ウィンドウは、PowerPointウィンドウの右側に表示されます。
2。それを選択するムービーオブジェクト(長方形)をクリックします。
3。 [アニメーションの設定]作業ウィンドウで、入り口にエフェクト、ポイントの追加]をクリックし、次に表示されるをクリックします。
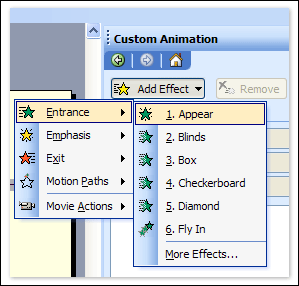
あなたが追加した オンクリック 効果。あなたが追加したアニメーション効果はあるものです グリーンスター とその周囲の灰色の四角形に隣接しています。それは灰色の四角形を持っていない場合、それをクリックして選択します。あなたの カスタムアニメーション タスクペインには(リスト内のムービーの名前を除く)下の絵のようになるはずです。
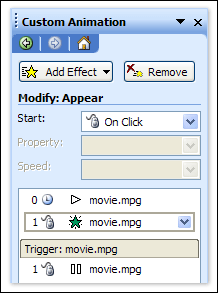
4。最後のステップは、効果リストの先頭にそのアニメーションを上下に移動することである 。
これを行うには 、アニメーション効果が選択されていることを確認してから、[アニメーションの設定]作業ウィンドウの下部にあるアップの順序の矢印をクリックします。または単にクリックして、一番上にアニメーション効果をドラッグエフェクトリストの。
5。エフェクトリストは次のようになります。
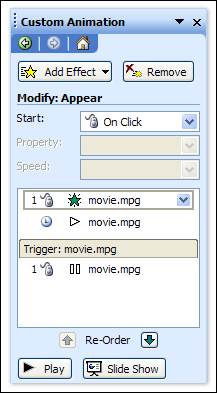
6。これで作業は完了です。それはスライド·ショーを開始することで動作することを確認するためにこれをテストします。
は(スライドショー]メニューの[スライドショーの表示]をクリックします)を使用すると、ムービーでのスライドに進むときは、映画を見てはいけません。あなたは、フルスクリーンや演劇へのスライド、ムービーズームをクリックする。ときにそれはフィン再生ishes、あなたは同じスライドに戻ります。次のスライドに進む場合にクリックします。
 推奨製品
推奨製品 商品リスト
商品リスト-
ビジネス/教授/個人用
- DVDバーナープロへのPPT
- ビデオコンバーターへのPPT
- DVDバーナーLiteにPPT
- PPT4Webコンバータ
- DVDスライドショービルダーデラックス
- DVDの教育へのPPT
- ビデオ教育へのPPT
教育のための
 PowerPointのヒント
PowerPointのヒント- PowerPointファイルのためにBGMを設定するにはどうすればよいですか。
- PowerPointファイルの背景画像を設定する方法は?
- PowerPointファイルの音楽の音量を調整する方法は?
- ビデオクリップを容易に配布が含まれているPowerPointを作るには?
- 私はPowerPointのスライドショーのための私のイメージをどのよう決議を行うべきでしょうか?
- PowerPointで画像ファイルを圧縮する方法は?
- PowerPointファイルのサイズを縮小する方法は?
- パワーポイントとは何ですか? DVDのものは何ですか?
- PowerPoint 2003の中にムービーを(またはビデオ)を挿入するには?
- PowerPointにSWFファイルを挿入する方法は?
- PowerPointでYouTubeのビデオを再生するには?
- 2007 PowerPointにビデオを挿入する方法は?
- PowerPointで複数のスライドサウンドを再生する方法? "
- PowerPointから音声ファイルをリッピングするには?
- 偉大なPowerPointのスライドショーを作成するには?



