Queimar PPT para DVD - Converter PPT para vídeo
- português (Brasil)
- English
- Deutsch
- français
- español
- italiano
- русском
- 日本語
- 한국어
- Türkçe
- Dansk


Como inserir um filme (ou vídeo) no PowerPoint 2003?
Aplica-se a: Microsoft Office PowerPoint 2003
Por Mary Feil-Jacobs, Microsoft Especialista em Design Presentation
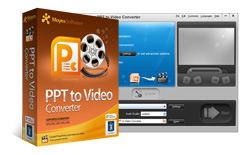
- PowerPoint to Video Converter
- · Converter PPT para vídeo em todos os formatos populares
- · Converter PPT para vídeo para o YouTube
- · Jogar PowerPoint no iPhone, Blackberry ...
-


Muitas apresentações PowerPoint incluem gráficos, sons e animação do PowerPoint embutido. No entanto, efetivamente adição de clipes de vídeo para uma apresentação pode realmente fazê-lo sobressair. Este artigo expLains como usar de edição de vídeo mágica para criar vídeos para usar em PowerPoint.
Dicas para criar boas apresentações do PowerPoint
- Certifique-se de cada slide contribui para o principal ponto de sua apresentação. Apresentações mais curtas são mais compreensível e mais memorável, por isso, se um slide não está adicionando algo importante para aprincipal impulso, ou removê-lo ou movê-lo para os materiais de fundo.
- Se o show do PowerPoint é para visualização autônoma (o espectador assiste com nenhum presente do alto-falante) narração uso. Video Edit Magic permite ilustrar e discutir conceitos usando ima selecionadoGES e sua própria voz.
- Apresentações únicas recebem a atenção que merecem, por isso pense técnicas de apresentação inovadoras. Por exemplo, ter um "mascote" personagem de desenho animado, fazendo as ações das palestras de apresentação sobre, umª ", dizendo que" a parte do texto em balões de texto. As apresentações devem refletir seu estilo (ou corporativa) pessoal.
- Gráficos e fotografias são auto-explicativas e concentrar a atenção do público. Ilustrando pontos pode deixar você elimina muitas palavras a partir de slides e texto-pesados apresentações podem perder a audicia. Com Video Edit Magic você pode ter encaixar a partir de imagens de vídeo, e usar as imagens estáticas para ilustrar sua apresentação.
Inserir um filme e reproduzi-lo automaticamente
No PowerPoint 2003, você pode executar seus filmes em tela cheia. Esta é uma característica muito excelente.
- No Inserir ponto de menu, para Filmes e Sons E clique em Filme do Arquivo.
- Clique no vídeo que deseja usar e clique em OK.
- Dicas : Sempre coloque o filme na mesma pasta que sua apresentação PowerPoint. Se depois você mudar a apresentação do PowerPoint para outro computador, copiar o filme também. Mantendo o seu filme na mesma pregaer como sua apresentação garante a ligação continuará a funcionar. No entanto, você deve sempre testar o filme em uma máquina nova só para ter certeza. Re-inserir o filme, se necessário.
- Após clicar em OK, você são promovidos com uma mensagem perguntando como deseja que o filme comece no slide show.
- Agora você deve ter um pequeno retângulo sentado no seu slide.

- Inserir um filme usando um arquivo em seu computador ou em outro local, tal como um servidor.
- O filme aparece como um quadro ainda em seu slide.
- Botão direito do mouse o objeto de filme (o pequeno retângulo) e no menu de atalho, clique em Editar Objeto de Filme.
- O filme caixa de diálogo Opções. Em Opções de exibição, selecione o zoom para tela cheia caixa de seleção e, em seguida, clique em OK.

- Se você quer que seu filme seja executado automaticamente quando você avançar para este slide, você pode parar por aqui.
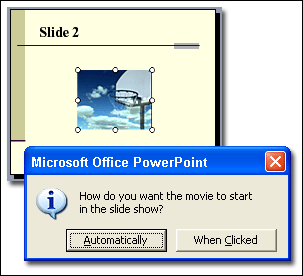
Eu recomendo escolher automaticamente, mesmo se você quer que o filme seja reproduzido quando clicado, vou falar sobre como definir essa parte também. (Se você escolher quando clicado você tem que clicar na caixa preta para start o filme. Porque eu não gosto de mostrar a caixa preta no slide, eu faço isso um pouco diferente.)
O truque que uso é para mover o retângulo fora do slide, por isso está sentado ao lado dele, mas não sobre ele. Você pode dimensionar-lo, se quiser. Clique no filme (ou seja, o retângulo) e arraste-o para fora daslide.
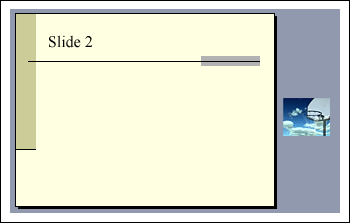
A tela de filme completo
Testar este agora para ver como ele workd, iniciando a apresentação de slides. (No menu Apresentações, clique em Exibir apresentação.) Adiantamento para o slide com o filme, (melhor se você tiver o título do filme sobre ela). Dentro de umalguns segundos, o filme começa a tocar em tela cheia. Quando o filme termina, você volta para o mesmo slide (mas nenhuma caixa unsightly aparece). Clique para avançar para o próximo slide.
Adicione um efeito sobre Clique para iniciar o filme
Se preferir, você pode clicar para iniciar o filme. Isso exige mais um passo, dando um efeito de animação de um clique.1. No menu Apresentações, clique em Personalizar Animação. O painel de tarefas Animação personalizada é exibida no lado direito da janela do PowerPoint.
2. Clique no objeto filme (o retângulo) para selecioná-lo.
3. No painel de tarefas Animação Personalizada, clique em Adicionar Efeito ponto, para Entrada e clique em aparecer.
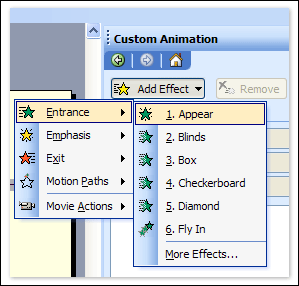
Você adicionou um Clique em efeito. O efeito de animação que você adicionou é o único com o Estrela verde próximo a ele e um retângulo cinza em torno dele. Se ele não tem um retângulo cinza, clique nele para selecioná-lo. Sua Animação personalizada painel de tarefas deve ser semelhante a imagem abaixo (exceto com o nome de seu filme na lista).
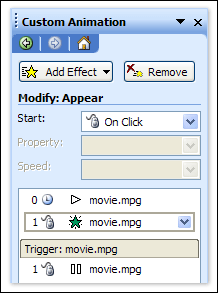
4. O último passo é mover essa animação para cima para a parte superior da lista de efeitos.
Para fazer isso, certifique-se o efeito de animação está selecionado e clique na seta para Re-Up, na parte inferior do painel de tarefas Personalizar Animação. Ou simplesmente clique e arraste o efeito de animação para o topoda lista de efeitos.
5. Sua lista de efeitos deve agora olhar como este:
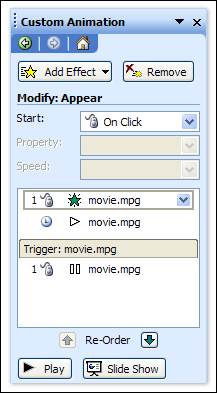
6. Você está feito. Teste isso para ter certeza que funciona através de iniciar a apresentação de slides.
(No menu Apresentações, clique em Exibir apresentação.) Quando você avançar para o slide com o filme, você não deve ver o filme. Quando você clica no slide, o zoom para tela cheia de filmes e peças de teatro. Quando se finparóquias de jogo, você volta para o mesmo slide. Clique para avançar para o próximo slide.
 Produto recomendado
Produto recomendado
PPT to DVD Burner Pro
Gravar arquivos de PowerPoint para DVD ou Blu-ray Disc, e converter arquivos PPT para vídeo de qualquer formato.
Saiba mais Teste Grátis
 Lista de Produtos
Lista de Produtos-
Para Negócios / Professor / Individual
- PPT to DVD Burner Pro
- PPT to Video Converter
- PPT to DVD Burner Lite
- PPT4Web Conversor
- DVD SlideShow Builder luxo
- PPT para DVD Educação
- PPT para Educação vídeo
De Educação
 PowerPoint dicas
PowerPoint dicas- Como definir música de fundo para um arquivo PowerPoint?
- Como definir imagem de fundo para um arquivo PowerPoint?
- Como ajustar o volume do som da música em arquivo PowerPoint?
- Como fazer com que o PowerPoint que contém clipes de vídeo mais fácil de distribuição?
- Qual resolução devo fazer minhas imagens para apresentações de slides do PowerPoint?
- Como comprimir arquivos de imagem no PowerPoint?
- Como reduzir o tamanho do arquivo do PowerPoint?
- O que é o PowerPoint? O que são aqueles em um DVD?
- Como inserir um filme (ou vídeo) no PowerPoint 2003?
- Como inserir SWF em PowerPoint?
- Como jogar vídeo do YouTube no PowerPoint?
- Como inserir um vídeo no PowerPoint 2007?
- Como Tocar um som em vários slides em PowerPoint? "
- Como ripar arquivo de áudio a partir do PowerPoint?
- Como fazer apresentação de slides PowerPoint grande?


