DVD PPT Burn - Video Convert PPT
- Türkçe
- English
- Deutsch
- français
- español
- italiano
- português (Brasil)
- русском
- 日本語
- 한국어
- Dansk


PowerPoint 2003'e Film (veya video) ekleme nasıl?
Microsoft Office PowerPoint 2003: Geçerli
By Mary Feil-Jacobs, Microsoft Tanıtım Tasarım Uzmanı
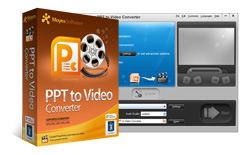
- PowerPoint Video Converter
- · Tüm popüler formatlarda video Convert PPT
- · YouTube için video Convert PPT
- · IPhone PowerPoint oyna, Blackberry ...
-


Birçok PowerPoint sunumları grafikler, sesler ve PowerPoint yerleşik animasyon bulunmaktadır. Ancak, etkili bir sunum için video klipler ekleyerek gerçekten öne yapabilirsiniz. Bu makale explavideo PowerPoint kullanmak oluşturmak için sihirli video edit nasıl kullanılacağı ins.
Iyi PowerPoint sunumları oluşturmak için ipuçları
- Her slayt sunum birincil noktasına doğru katkıda emin olun. Bir slayt m önemli bir şey ekleyerek değil yani eğer kısa sunumlar, daha anlaşılır ve daha unutulmazain kaldırmak ya da arka plan malzemeleri taşımak ya, itme.
- PowerPoint gösterisi katılımsız görüntüleme (görüntüleyici hiçbir hoparlör mevcut ile seyreder) kullanımı sesli anlatım içindir durumunda. Video Edit Magic seçili ima kullanarak kavramları göstermek ve tartışalımges ve kendi sesinizi.
- Benzersiz sunumlar hak ettikleri dikkatini çekmek, bu nedenle yenilikçi sunum teknikleri düşünüyorum. Örneğin, eylemleri hakkında sunum görüşmelerin, bir yapıyor, bir "maskot" çizgi film karakteri vard sözcük balonlar bazı metin "diyerek". Sunumlar kişisel (ya da şirket) tarzı yansıtmalıdır.
- Grafik ve fotoğraflar kendi kendini açıklayıcı ve izleyicilerin ilgi odağı. Noktaları gösteren slaytları çok sayıda sözcük ortadan sağlayabilirsiniz ve metin ağır sunumlar Audie kaybedebilirnce. Video Edit Magic ile video görüntülerinden oturana almak ve sunum göstermek için fotoğraflar kullanabilirsiniz.
Bir film takın ve otomatik olarak oynatma
PowerPoint 2003'te, filmlerinizi tam erkanda çalıştırabilirsiniz. Bu, bir çok mükemmel bir özelliktir.
- On Eklemek menüsü, noktasına Filmler ve Sesler Ve ardından Dosyadan Film.
- Kullanmak istediğiniz videoyu tıklayın ve ardından Tamam.
- İpuçları : Her zaman PowerPoint sunumu olarak aynı klasörde film koymak. Daha sonra başka bir bilgisayara PowerPoint sunumu taşırsanız, çok filmi kopyalama. Aynı klasörde filmin tutulmasısununuzun bağlantısı çalışmaya devam edecektir sağlar. Ancak, her zaman sadece emin olmak için yeni bir makine üzerinde film test etmelisiniz. Gerekirse, filmi yeniden ekleyin.
- Tamam'ı tıklattıktan sonra, 'slayt gösterisi başlatmak için film istiyorum nasıl soran bir ileti ile yükseltilir.
- Artık slaytınızda küçük bir dikdörtgen olmalıdır.

- Bilgisayarınızdaki ya da sunucu gibi başka bir yerdeki dosyayı kullanarak film ekleyin.
- Film, slayt üzerinde bir fotoğraf karesi olarak görünür.
- Film nesnesini (küçük dikdörtgen) sağ tıklatın ve kısayol menüsünde, Düzenle Film Nesnesi tıklatın.
- Film Seçenekleri iletişim kutusu görüntülenir. Görüntü Seçenekleri altında, tam ekran onay kutusunu Yakınlaştırma seçin ve Tamam 'ı tıklatın.

- Eğer bu slayta geçtiğinizde otomatik olarak oynatmak için film istiyorsanız, burada durabilirsiniz.
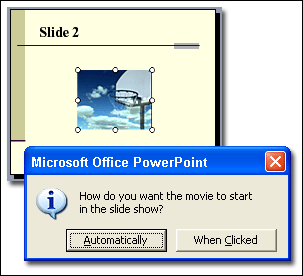
Sana tıkladım-Ben de bu kısmı nasıl ayarlanacağı hakkında konuşmak ne zaman oynamak film istiyorsanız bile otomatik olarak tercih etmenizi öneririz. Düğmesini tıkladığınızda seçerseniz (Eğer sta siyah kutuyu tıklatmanız gerekirrt film. Ben slayt üzerinde siyah kutu göstermek için sevmiyorum çünkü ben farklı bu biraz yapmak.)
Ben ufak bir hile slaydın dışına o dikdörtgeni taşımak olduğunu, bu yüzden yanında oturan, ama ona edilmektedir. İsterseniz büyüklük aşağı olabilir. Film (yani, dikdörtgen) tıklatın ve sonra dışarı sürükleyinslayt.
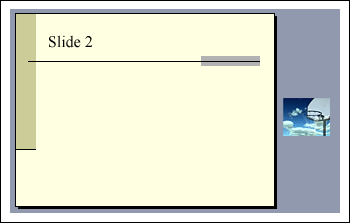
Filmi tam ekran oyna
Bu slayt gösterisini başlatarak workd nasıl çalıştığını görmek için şimdi bu sınayın. (Slayt Gösterisi menüsünde Gösteriyi Görüntüle seçeneğini tıklatın.) Filmi, (siz üzerinde filmin başlığı varsa iyi) ile slayt Avans. Bir Içindebirkaç saniye, film tam ekranda oynatılmaya başlar. Film tamamlandığında, aynı slayt (ama artık o zevksiz kutu gösterilmez) dönün. Bir sonraki slayta ilerlemek için tıklatın.
Filmi başlatmak için Tıklatıldığında efekti ekleme
Eğer tercih ederseniz, filmi başlatmak için tıklayabilirsiniz. Bu Tıklatıldığında animasyon efekti ayarlama, bir adım daha gerektirir.1. Slayt Gösterisi menüsünde, Özel Animasyon'u tıklatın. Özel Animasyon görev bölmesi PowerPoint penceresinin sağ tarafında görünür.
2. Seçmek için Film nesnesini (dikdörtgen) tıklayın.
3. Özel Animasyon görev bölmesinde, Giriş Efekt gelin Ekle'yi tıklatın ve ardından Görünüm seçeneğini tıklatın.
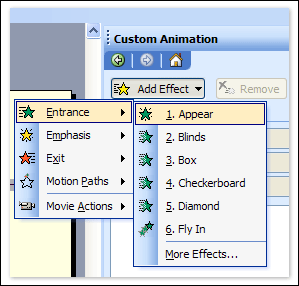
Bir eklediniz Tıklamayla etkisi. Eklediğiniz animasyon efekti ile biridir Yeşil Yıldız o ve çevresinde gri bir dikdörtgen yanında. Gri bir dikdörtgen yoksa, onu seçmek için tıklatın. Sizin Özel Animasyon görev bölmesinde aşağıdaki resimde (listedeki filminizin adını hariç) gibi görünmelidir.
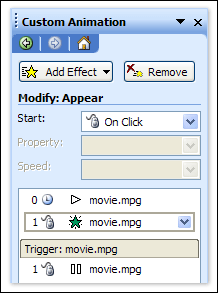
4. Son adım efekt listesinin en üstüne bu animasyonu taşımak için.
Bunu yapmak için, Özel Animasyon görev bölmesinin altındaki Yukarı Yeniden Sırala okunu tıklatın animasyon efektinin seçili olduğundan emin olun ve. Veya sadece tıklayın ve üst animasyon efekti sürükleyinefekt listesinin.
5. Sizin etkileri listeniz şu şekilde görünmelidir:
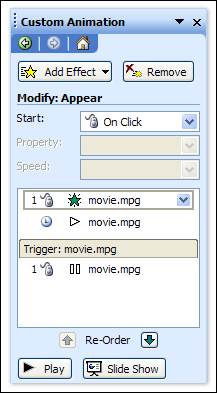
6. Sen yapılır. Bu slayt gösterisini başlatarak çalıştığından emin olmak için sınayın.
(Slayt Gösterisi menüsünde Gösteriyi Görüntüle seçeneğini tıklatın.) Eğer film ile, film görmemelisiniz slayta ilerlediğinizde zaman. Eğer slayt, tam ekran ve oyunlar için film yakınlaştırır tıkladığınızda. Ne zaman finaynı slayta dönersiniz, oynarken kaybolur. Sonraki slayta ilerlemek için tıklatın.
 Tavsiye Edilen Ürün
Tavsiye Edilen Ürün
DVD Burner Pro PPT
DVD veya Blu-ray Disc PowerPoint dosyalarını Burn ve herhangi bir formatta video PPT dosyalarını dönüştürebilirsiniz.
Daha Fazla Bilgi Ücretsiz Deneme
 Ürün Listesi
Ürün Listesi-
İş / Profesör / Bireysel İçin
- DVD Burner Pro PPT
- Video Converter PPT
- DVD Burner Lite PPT
- PPT4Web Converter
- DVD SlideShow Builder Deluxe
- DVD Eğitim PPT
- Video Eğitim PPT
Eğitim için
 PowerPoint ipuçları
PowerPoint ipuçları- Bir PowerPoint dosyası için Fon Müziği Nasıl Kurulur?
- Bir PowerPoint Dosya için geçmiş resim ayarlama nasıl?
- PowerPoint dosyasındaki müziğin ses seviyesini ayarlamak nasıl?
- PowerPoint yapmak nasıl hangi video klipleri kolay dağıtım içerir?
- Ben PowerPoint slayt gösterileri için benim görüntüleri ne çözünürlük yapmak gerekir?
- PowerPoint'te resim dosyaları sıkıştırmak nasıl?
- Nasıl PowerPoint dosyasının boyutunu azaltmak için?
- PowerPoint nedir? DVD bu nedir?
- PowerPoint 2003'e Film (veya video) ekleme nasıl?
- PowerPoint SWF eklemek nasıl?
- PowerPoint YouTube video nasıl oynanır?
- 2007 PowerPoint içine video eklemek nasıl?
- PowerPoint'te Birden Slaytlar genelinde Ses Nasıl Oynanır? "
- PowerPoint ses dosyası rip nasıl?
- Büyük PowerPoint slayt nasıl yapılır?


