Запись PPT к DVD - Преобразование PPT к видео
- русском
- English
- Deutsch
- français
- español
- italiano
- português (Brasil)
- 日本語
- 한국어
- Türkçe
- Dansk


Moyea PPT к DVD Burner Pro Tutorial (I)
Преобразование PPT к DVD / Blu-ray
Получите вас через процесс преобразования PowerPoint в DVD / Blu-ray и записи на диск
Moyea PPT к DVD Burner Pro позволяет конвертировать ваши PowerPoint презентации без потерь DVD / Blu-ray и записывать непосредственно на диск для гибкого распределения различных платформах и устройствах. Эта обучающая серия Wiнаучу вас, как использовать Pro Edition для создания шикарных DVD / Blu-Ray слайд-шоу для воспроизведения на телевизоре использованием особым набором функций и опций.
Приступая к работе
Одна вещь, чтобы сделать, прежде чем начать преобразование - скачать, установить и запустить исполняемый файл. Moyea PPT к DVD Burner Pro на вашем компьютере.

В следующем разделе проведет вас через весь преобразования PowerPoint в DVD / Blu-Ray шаг за шагом. Прочитайте его внимательно.
1. Импорт файлов PowerPoint
Нажмите Добавлять кнопку, чтобы импортировать PowerPoint файл (ы), которые вы хотите конвертировать в DVD / Blu-Ray. Вы можете добавить до 12 файлов PPT за конверсию.

2. Выберите DVD / Blu-Ray вариант для выходного файла PowerPoint
В строке меню нажмите кнопку "Параметры" на вкладке. Опции интерфейса появляется.
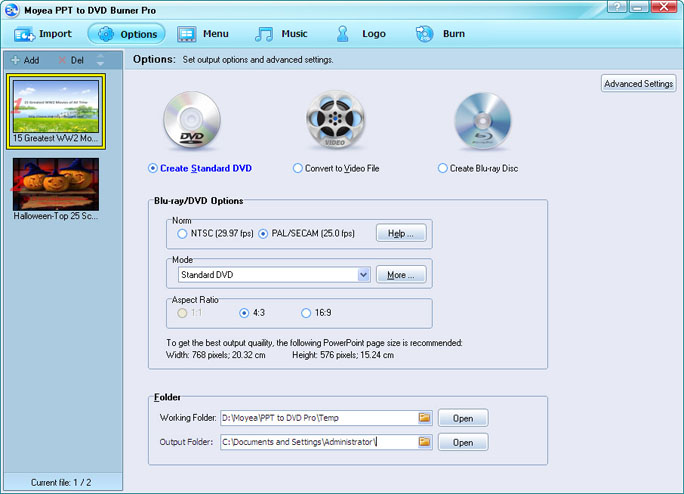
Проверьте либо "Создать стандартные DVD" или "создать Blu-ray Disc" радио-кнопки.
Связанные термины
-
- Норма: Относится к телевизору стандарта для вашего выхода Blu-ray/DVD. Как правило, NTSC относится и к американским пользователям, PAL относится к европейским пользователям. Если вы не уверены, какой она должна быть, щелкните
 чтобы это проверить.
чтобы это проверить. - Режим: Режим вывода Blu-ray/DVD. Если вы выбрали "Создание стандартных DVD, режим по умолчанию будет стандартный DVD. 'Если' Создание Blu-ray Disc "выбран, дополнительные режимы были бы 720p (1280 * 720)й 1080p (1920x1080). Кроме того, соотношение сторон "Создание стандартных DVD 'состоит из 4:3 и 16:9, в то время как' Создание Blu-ray Disc" является лишь 16:9. Чтобы узнать больше об аспекте, кодировать размер и размер экрана, нажмите
- Папка: Включает в себя пути для рабочей папки и папки вывода. Убедитесь, что два пути разные, для всех файлов, расположенных в рабочей папке исчезнет с завершением услersion.

- Норма: Относится к телевизору стандарта для вашего выхода Blu-ray/DVD. Как правило, NTSC относится и к американским пользователям, PAL относится к европейским пользователям. Если вы не уверены, какой она должна быть, щелкните
Advanced Settings
Здесь, в опции интерфейса, вы также можете настроить дополнительные параметры для вашего PowerPoint DVD или Blu-ray Disc.
Чтобы сделать это, нажмите Advanced Settings Кнопка в правом верхнем углу. "Дополнительные настройки - Blu-ray/DVD Mode 'интерфейс отображается.

Вы можете установитьразмер слайда, Качество видео,аудио кодек,Blu-ray/DVD аудио код языкаИПреобразование статусадля выхода Blu-ray/DVD.
Узнать подробности расширенные настройки для слайд-шоу Blu-ray/DVD
-
- PowerPoint: Если ваша презентация идет со звуковой файл, вы можете игнорировать его в созданном Blu-ray/DVD. Особенно, когда два или более анимации включен, для гладкого воспроизведения на Blu-ray /DVD-плееры, вам лучше проигнорировать аудио в ручном режиме.
- Презентация Размер: Выберите нужный размер слайда для слайд-шоу Blu-ray/DVD играть на телевизоре. Вы можете сохранить текущий масштаб слайда последующего воспроизведения Blu-ray/DVD или изменить размер слайда по мере необходимости.
- Качество видео: Высшее качество видео или меньшего размера выходного файла? Это зависит от вас. Чтобы получить наиболее захватывающие видео-эффект, выберите " высокого качества ".
- Аудио кодек: Два аудио кодеки доступны, т.е. AC3, MP2, для PowerPoint Blu-ray/DVD играть на игрока Blu-ray/DVD. Не уверен, какой должна быть? Затем выберите "AC3", стандартным аудио кодек Blu-ray/DVD.
- Blu-ray/DVD: Установить звуковой код языка для выхода Blu-ray/DVD. Выберите или не отключать Blu-ray/DVD меню. Кроме того, вы также можете выбрать, показывать ли кнопки навигации в ручном режиме воспроизведения.
- Конверсия: Проверьте, чтобы сделать звуковую часть немого при преобразовании PowerPoint в DVD / Blu-Ray. Если есть другой файл с тем же именем, что и DVD / Blu-ray файлов, вы можете выбрать, чтобы переименовать или заменить его.
3. Выберите правой Blu-Ray / DVD меню или создать свой собственный
Переключение в режим Меню вкладке. Интерфейс Blu-ray/DVD меню. Обратите внимание, что эта функция доступна только для "Создание стандартных DVD" и "Создание Blu-ray Disc" варианты.

С Blu-ray/DVD удаленного управления Simulator,
- Для просмотра или редактирования в главном меню для вашего Blu-ray/DVD, нажмите Меню.
- Чтобы просмотреть или изменить названия меню для вашего Blu-ray/DVD, нажмите Название.
Если вы хотите другой шаблон меню для вашего слайд-шоу Blu-ray/DVD, то при Выберите меню Шаблоны, Нажмите на выпадающий список для выбора меню вам больше нравится.
Сделайте вашу личную меню Blu-ray/DVD
Чтобы узнать, весело провести время в DIY меню Blu-ray/DVD, просто нажмите Menu Creator кнопки. Вы можете сделать свое собственное главное меню и меню заголовка с богатыми возможностями в Menu Creator.

Нажмите каждой конкретной вкладки в кадре, чтобы сделать изменения. Moyea PPT к DVD Burner Pro позволяет настроить меню Blu-ray/DVD с обильнымизаливку фона,кадр стилей,икона стиляирама цвета.

После настройки, нажмите Применить ко всем, чтобы применить текущие настройки ко всем остальным PPT файл для преобразования.
4. Добавить фоновую музыку и ваше повествование
The Музыка функция дает вам альтернативу звучать вставки и повествование записи в PowerPoint.

Чтобы настроить музыку или дикторского текста для ваших PowerPoint DVD или Blu-Ray дисков, выполните одно из следующих действий:
- Чтобы добавить в любимую песню в качестве фоновой музыки, нажмите
 .
. - Чтобы включить ваш голос очень повествования для дисков DVD или Blu-ray, нажмите
 .
. - Чтобы проверить, включен аудио-или записанного файла повествования, нажмите
 .
. - Чтобы удалить звуковой файл, выберите его и нажмите
 .
.
Работа для фоновой музыки и записи повествование идет так же, как в "Авто" и "Ручной" режимы.
5. Персонализируйте свой Blu-ray/DVD слайд-шоу со специальным логотипом / водяной знак
Если вы боитесь нежелательной модификации вашего Blu-ray/DVD или слайд-шоу, вы можете воспользоваться функцией логотипа в PPT к DVD / Blu-ray дисков. Это кусок пирога, чтобы сделать это.

Вперед, к Логотип интерфейс,
- Нажмите Добавить ... кнопку, чтобы добавить в изображение, например, ваша компания торговая марка, прохладном аватар, и т.д.
- Чтобы изменить размер изображения, перетащите границу, чтобы увеличить или уменьшить масштаб.
- Для регулировки прозрачности логотипа, сделать перетащить и падение с барами Альфа и толерантность слайд.
6. Запись PPT к DVD / Blu-ray
Все готово, пора конвертировать и записывать ваши PowerPoint презентации на диск DVD или Blu-Ray. Щелчок Гореть, чтобы войти в Берн интерфейс.

Запись на диск
# Обратите внимание: Для записи ваших PowerPoint файлов непосредственно на диск DVD или Blu-ray, вы должны иметь для записи DVD или Blu-ray Disc и сторонних Blu-ray/DVD горелки на вашем компьютере.
- Volume Label: Имя, которое отображается на файл Blu-ray/DVD. Вы можете переименовать его, как вам нравится.
Вы также можете создать файл Blu-ray/DVD изображения, в случае отсутствия DVD или Blu-ray Disc или DVD / Blu-Ray горелка доступна. Позже, вы можете записать DVD / Blu-Ray файл образа диска с помощью сторонних буrner.
- ISO файлов: Указывает каталог файлов ISO на компьютере. Вы можете изменить его по мере необходимости.
Затем нажмите кнопку![]() чтобы насладиться супер преобразования PPT к Blu-ray/DVD. После преобразования, вы можете подключить DVD или Blu-Ray дисков на DVD / Blu-ray-плеер, сидеть сложа руки к большой телевизор, и смотреть PowerPoint производства DVD или BlU-лучей с вашей семьей и друзьями.
чтобы насладиться супер преобразования PPT к Blu-ray/DVD. После преобразования, вы можете подключить DVD или Blu-Ray дисков на DVD / Blu-ray-плеер, сидеть сложа руки к большой телевизор, и смотреть PowerPoint производства DVD или BlU-лучей с вашей семьей и друзьями.
Есть ли у вас Moyea PPT к DVD Burner Pro?


 Рекомендуемые продукты
Рекомендуемые продукты
PPT к DVD Burner Pro
Запись PowerPoint файлы на DVD или Blu-Ray дисков, а также конвертировать файлы PPT видео любого формата.
Подробнее Бесплатная пробная версия
 Список продуктов
Список продуктов-
Для бизнеса / Профессор / Индивидуальные
- PPT к DVD Burner Pro
- PPT в Video Converter
- PPT к DVD Burner Lite
- PPT4Web конвертер
- DVD SlideShow Builder Делюкс
- PPT к DVD Образование
- PPT к видео-образования
Для образования
 Отзыв клиента
Отзыв клиентаЯ осмелюсь сказать, Moyea PPT к DVD является магией. Стоит мне меньше, выигрывает мне больше! Я сделал тонкий DVD слайд-шоу на День Матери, естественно, как если бы с цифровой камерой, и это сделало мою маму глубоко тронут.
--- David


