Запись PPT к DVD - Преобразование PPT к видео
- русском
- English
- Deutsch
- français
- español
- italiano
- português (Brasil)
- 日本語
- 한국어
- Türkçe
- Dansk


Учебник Moyea PPT к видео-конвертер
PowerPoint для видео-учебник преобразования
Moyea PPT к Video Converter является отличным инструментом преобразования предназначен для конвертировать PowerPoint в видео Во всех модных форматов (например, AVI, FLV, WMV, MOV, MP4, MPEG, VOB, 3GP, 3G2, DV, и т.д.). Она проста в использовании и не имеет никаких ограничений на такие преобразования. Эта программа позволяет сохранить все оригинальные элемент, как анимация, видеоклипы, аудио-файла и время перехода яп новый файл. Кроме того, любое музыкальное произведение может добавлять к исходному видео / аудио файлов в слайды для преобразования.
Чтобы помочь реализовать идеальный выход, это PPT к видео-конвертер установите время перехода по умолчанию. Она также позволяет вам повторно добавить любой звук для преобразования независимо от того, оригинальные аудио-треки. Flexible вариант списка соотношение сторон приносит вам большое удовольствие от получения дюйма Кроме того, расширенные настройки для аудио и видео параметры могут идеально соответствовать вашим требованиям.
Узнав мощные функции этого PowerPoint для видео-конвертер, вы можете беспокоиться желать, как получить эти функции с помощью этого программного обеспечения. Затем, чтобы выполнить это требование, этот учебник тО покажет вам шаг за шагом, описание о том, как использовать Moyea PPT к видео-конвертер, чтобы получить лучший эффект от PowerPoint в видео конвертер.
Просто следуйте инструкциям ниже:
Шаг 1: Установка и запуск Moyea PPT к видео-конвертер

Шаг 2: Добавление файлов PowerPoint
После запуска Moyea PPT к Video Converter, вы можете нажать кнопку "Добавить" или меню "Файл" > "Добавить", чтобы добавить PowerPoint файл в программу.
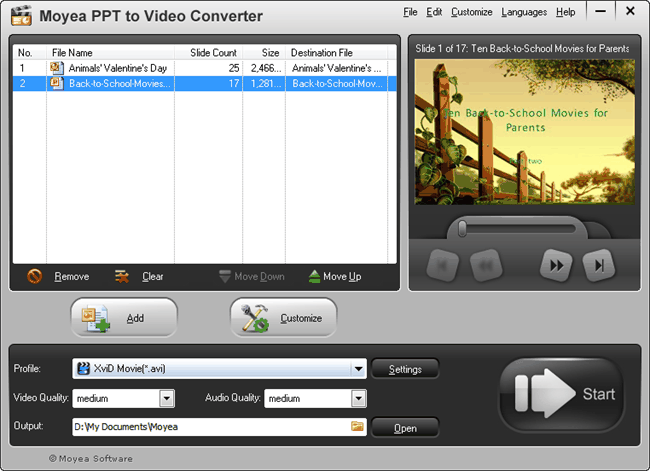
Затем вы можете нажать на кнопку под экран, нажмите кнопку Go-на кнопку, и просмотреть оригинальные слайды PowerPoint. Выберите один формат FLV, MPEG, MOV, MP4, AVI, 3GP, 3G2 и т.д. для загрузки на VIдео доля таких сайтах, как YouTube, выбрать MP4 совместимы с портативной как iPod, iPad, iPhone, PSP, Zune, Apple TV и т.д. для воспроизведения файлов PowerPoint; проверка 3GP, 3G2 или для портативных мобильных телефонов соперничаютКрыло PowerPoint файл, выбрать MPEG, AVI, VOB или для сторонних рекордер для записи на DVD диск. Из раскрывающегося бар, вы можете получить то, что вы хотите. Затем укажите место для сохранения разорвал фильмы, выберитеING от выходную папку.
Шаг 3: аудио и видео настройки
Нажмите кнопку "Настройки" рядом с "Профиль", вы можете выполнить дополнительные настройки о формате стиле, профиль, аудио и видео параметров.
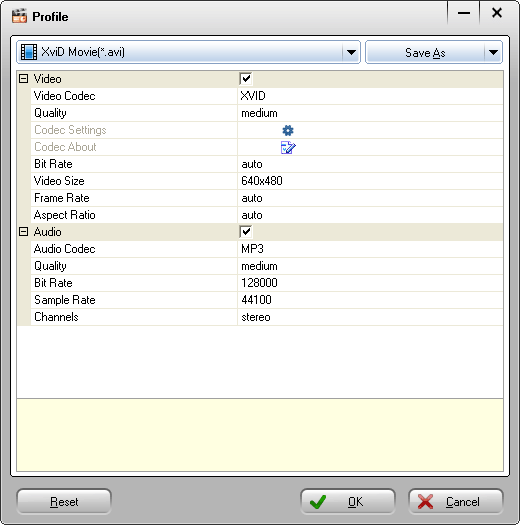
Нажмите кнопку "Настройки", чтобы сделать дополнительные настройки для аудио и видео параметры, такие как видео кодек, размер видео, битрейт, частоту кадров, аудио кодек, битрейт, частота дискретизации и каналов для удовлетворения ваших зрителейecific потребности. Но учтите, что высокая скорость передачи битов и частоты кадров приведет к высоким качеством и большим размером выходных, в то время низкого битрейта и частоты кадров приведет к низким качеством и малым СИЗ выходныхе. Кроме того, большой размер видео также приведет к большим размером выходных.
Примечание: Пожалуйста, обратите внимание, что "Профиль" будет меняться в соответствии с изменением формата "Стиль".
Шаг 4: Настройка выходного эффекты
После указать выходной формат, вы можете нажать кнопку "Настройка" кнопку, чтобы пользовательский выход вашего FLV или MP4-файл. Этот шаг содержит презентации, конверсии и водяных знаков.
Презентация:
В презентации есть четыре вложенные вкладки: Время, Музыка, аудио и слайдов.
Синхронизация

Вы можете указать время, по умолчанию перехода между слайдами играть. После указания, вы можете нажать кнопку "по умолчанию", чтобы указать это значение по умолчанию.
Но учтите, что если вы установили слайд время перехода между слайдами в презентации, выше настройки не вступят в силу. Чтобы получить идеальный результат, рекомендуется установить слайд переходасации в презентации PowerPoint.
Музыка

Щелчок![]() в addbackground музыки PowerPoint файлов, как аудио файл для преобразования. И нет никаких ограничений количества музыки, чтобы добавить. Вы также можете нажать
в addbackground музыки PowerPoint файлов, как аудио файл для преобразования. И нет никаких ограничений количества музыки, чтобы добавить. Вы также можете нажать![]() Для удаления добавлена музыка.
Для удаления добавлена музыка.
Аудио

Установите флажок, чтобы игнорировать звук в исходной презентации PowerPoint. Но учтите, что если вы отметите эту опцию, аудио-треки в данной презентации будут игнорироваться. Эта опция только воздействие натекущее проверил презентации.
Конечно, если вы не установите игнорировать оригинальный звук в презентации PowerPoint, это PPT к видео-конвертер будет автоматически объединять вновь добавленных музыкальных файлов с исходным файлом видео и аудиодля того, чтобы преобразования в файл вывода видео.
Скользить

Держите соотношение сторон слайдов. Значение по умолчанию, чтобы проверить этот параметр, вы можете отключить его, нажав на поле.
Преобразование

Отключение при конвертации: Убедитесь, что звуковой файл отключается при преобразовании файлов PowerPoint.
Выходной файл существует: Если же имена файлов существует в той же папке выход, вам будет предложено выбрать либо переименовать или заменить его.
Водяной знак:
Щелкните вкладку Водяные знаки и перейти к интерфейсу макета логотипа и видео.
Добавить логотип (ы)

Добавить логотип файл (ы): Щелчок![]() добавить изображение с жесткого диска. Тогда вы можете видеть изображение на панели предварительного просмотра. Вы можете перетащить в любое место в пределах панели или перетащите границу, чтобы увеличить или уменьшить масштаб.
добавить изображение с жесткого диска. Тогда вы можете видеть изображение на панели предварительного просмотра. Вы можете перетащить в любое место в пределах панели или перетащите границу, чтобы увеличить или уменьшить масштаб.
Alpha: Перетащите ползунок, чтобы установить значение альфа в логотип вы добавили.
Включить прозрачный цвет (Эта функция позволяет удалить все пикселы определенного цвета с изображением.)
Установить цвет, который вы хотите удалить: нажмите![]() , чтобы выбрать цвет или нажмите кнопку
, чтобы выбрать цвет или нажмите кнопку![]() , чтобы выбрать цвет из выбранного изображения:
, чтобы выбрать цвет из выбранного изображения:

Допуск: Перетащите, чтобы установить значение толерантности, то есть, чтобы очистить относительной пикселей выбранного изображения.
Установка макета видео

Маржа Размер: Перетащите ползунок, чтобы установить размер маржи.
Маржа Fill: Три способа предлагается заполнить края.
Способ 1: Выберите картинку из шаблона базы.
Способ 2: Настройка цвета. Вы можете настроить текущий угол и положение границы через крест исчезает из трех различных цветов.
Способ 3 Возьмите изображение с вашего локального диска.
Шаг 5: Преобразование
После того как все настройки будут завершены, вы можете нажать на кнопку Преобразовать, чтобы начать преобразование.
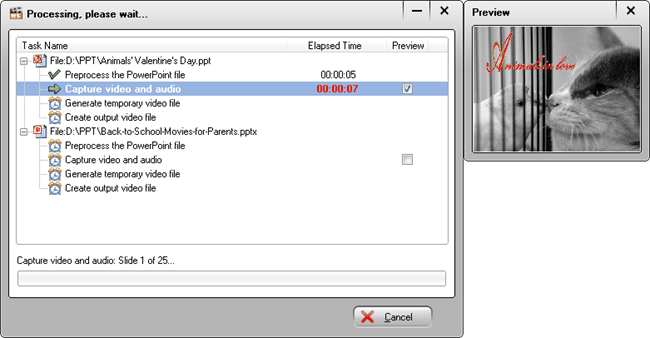
Этот интерфейс четко отображает этапы преобразования файлов PowerPoint, так что вы можете знать ходе преобразования PowerPoint для каждого файла. Вы также можете проверить "Preview" в окне просмотравывод видео в реальном времени при преобразовании.
После преобразования, программа автоматически откроет папку, которая сохраняет конвертировать видео файл.
Добро пожаловать в использовании Moyea PPT к видео-конвертер!


 Рекомендуемые продукты
Рекомендуемые продукты
PPT к DVD Burner Pro
Запись PowerPoint файлы на DVD или Blu-Ray дисков, а также конвертировать файлы PPT видео любого формата.
Подробнее Бесплатная пробная версия
 Список продуктов
Список продуктов-
Для бизнеса / Профессор / Индивидуальные
- PPT к DVD Burner Pro
- PPT в Video Converter
- PPT к DVD Burner Lite
- PPT4Web конвертер
- DVD SlideShow Builder Делюкс
- PPT к DVD Образование
- PPT к видео-образования
Для образования
 Отзыв клиента
Отзыв клиентаMoyea PPT к видео преобразует нашу PowerPoint объявлений на YouTube видео, и преобразует их в мрачные бизнес на будущее. Теперь больше трафика идет из YouTube на сайт нашей компании, совершенная в общемстоить не более $ 50!
--- Павла


