DVD에 PPT 굽기 - 비디오에 PPT 변환


비디오 변환기에 PPT Moyea의 자습서
파워 포인트 동영상 변환 자습서로
비디오 변환기에 PPT Moyea이되도록 설계 우수한 변환 도구입니다 동영상에 대한 파워 포인트로 변환 모든 유행의 형식 (예 : AVI 과 FLV 과 WMV 과 MOV 과 MP4 과 MPEG 과 VOB 과 3GP, 3G2, DV 등). 그것은 사용하기 쉽고, 그러한 변환에 아무 제한이 없습니다. 이 프로그램은 애니메이션과 같은 모든 원본 요소, 무비 클립, 오디오 파일 및 전환 시간을 보존 할 수 있습니다 내가N 새 파일. 조각에서 음악의 조각은 전환에 대한 슬라이드 내의 원본 비디오 / 오디오 파일을 추가 할 수 있습니다.
완벽한 출력을 실현하기 위해이 기본 전환 시간을 비디오 변환기에 PPT 설정했습니다. 또한 관계없이 원래의 오디오 트랙의 변환을 위해 소리를 다시 추가 할 수 있습니다. F가로 세로 배급의 lexible 옵션 목록이 당신에게 또한 참가할에서 큰 재미를 가져다 오디오 및 비디오 매개 변수에 대한 고급 설정이 완벽하게 요구 사항을 충족 할 수 있습니다.
이 파워 포인트에 동영상 변환기의 강력한 기능을 알고 후에는이 소프트웨어를 사용하여 이러한 기능을 이용하는 방법을 욕망을 걱정 할 수 있습니다. 그런 다음 이러한 요구 사항을 충족하기 위해,이 튜토리얼은 t이다O는 당신에게 비디오 변환기로 파워 포인트에서 최상의 효과를 얻을 비디오 컨버터에 PPT Moyea를 사용하는 방법에 대한 단계별 설명을 보여줍니다.
아래의 단계를 따르십시오
1 단계 : 설치 및 비디오 변환기에 PPT Moyea을 시작합니다

2 단계 : 추가 파워 포인트 파일
비디오 변환기에 PPT Moyea 출시 후 "추가"버튼 또는 "파일"메뉴 > 프로그램에 파워 포인트 파일을 추가하려면 "추가"옵션을 클릭 할 수 있습니다.
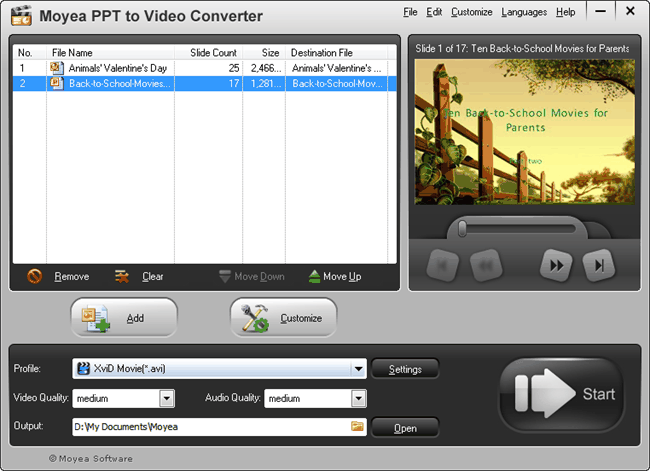
그런 다음보기 화면에서 버튼을 누르지 수 있으며, 버튼을 클릭 고 버튼, 그리고 원래 파워 포인트 슬라이드를 미리 볼 수 있습니다.에게 본적이 있는데요,에 업로드에 대해 하나의 형식을 FLV, MPEG, MOV, MP4, AVI, 3GP, 또는 3G2 등을 선택YouTube와 같은 deo 공유 사이트, 휴대용 휴대 전화 경쟁하다를 확인 3GP, 3G2 또는, 아이팟, 아이 패드, 아이폰, PSP, 준, 파워 포인트 파일을 재생하기위한 애플 TV 등과 같은 휴대용 플레이어와 호환 MP4를 선택날개 PowerPoint 파일, DVD 디스크에 기록하는 타사 레코더를위한 MPEG, AVI, 또는 VOB를 선택합니다. 드롭 다운 표시 줄에서, 당신은 당신이 원하는 것을 얻을 수 있습니다. 선택하여 추출 된 동영상을 저장할 위치를 다음 지정출력 폴더에서 들죠.
3 단계 : 오디오 & 비디오 설정
"프로필"옆에있는 "설정"버튼을 클릭하면 포맷 스타일, 프로필, 오디오 및 비디오 매개 변수에 대한 고급 설정을 실행할 수 있습니다.
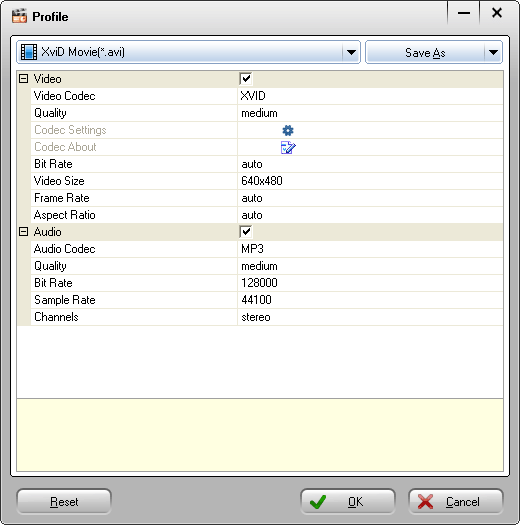
귀하의 SP에 맞게 비디오 코덱, 비디오 크기, 비트 레이트, 프레임 속도, 오디오 코덱, 비트 레이트, 샘플 레이트 및 채널 등의 오디오 및 비디오 매개 변수에 대한 고급 설정을하려면 "설정"버튼을 클릭ecific 필요. 그러나 높은 비트 전송률 및 프레임 속도가 높은 품질과 대형 출력 크기 초래한다는 점에 유의하십시오, 낮은 비트 전송률 및 프레임 속도는 낮은 품질과 작은 출력 siz에 연결된 동안5. 또, 대형 비디오 크기도 큰 출력 크기로 이어질 것입니다.
참고 : '프로필'형식 '스타일'의 변화에 따라 변경되는 점에 유의하시기 바랍니다.
4 단계 : 출력 효과를 사용자 정의
출력 형식을 지정하면 사용자 정의하여 출력 FLV 또는 MP4 파일로 "사용자 정의"버튼을 클릭 할 수 있습니다. 이 단계는 프레젠테이션, 전환 및 워터 마크가 포함되어 있습니다.
프리젠 테이션 :
타이밍, 음악, 오디오와 슬라이드 : 프레젠테이션에서 4 개의 하위 탭이 있습니다.
타이밍

당신은 재생 슬라이드 사이에 기본 전환 시간을 지정할 수 있습니다. 지정 후에는 기본값으로이 값을 지정하려면 "기본값으로"를 클릭 할 수 있습니다.
그러나 당신의 프리젠 테이션에 슬라이드 사이에 슬라이드 전환 시간을 설정 한 경우, 위의 설정이 적용되지 않습니다 점에 유의하시기 바랍니다. 완벽한 결과를 얻으려면, 그것은 슬라이드 transi를 설정하는 것이 좋습니다PowerPoint 프레젠테이션에 기 시간.
음악

를 클릭하십시오![]() 변환 오디오 파일로 파워 포인트 파일을 addbackground 음악 있습니다. 그리고 추가 할 음악을 더 금액 제한이 없습니다. 당신은 또한 클릭하면
변환 오디오 파일로 파워 포인트 파일을 addbackground 음악 있습니다. 그리고 추가 할 음악을 더 금액 제한이 없습니다. 당신은 또한 클릭하면![]() 추가 음악을 삭제합니다.
추가 음악을 삭제합니다.
오디오

원래 PowerPoint 프레젠테이션에서 오디오를 무시하려면 확인란을 선택하십시오. 그러나이 옵션을 선택하면 프리젠 테이션에 오디오 트랙이 무시됩니다 점에 유의하시기 바랍니다. 에이 옵션은 효과현재 선택 프리젠 테이션.
당신이 PowerPoint 프레젠테이션의 원본 오디오를 무시하도록 설정하지 않으면 물론,이 비디오 변환기에 PPT 자동 원본 동영상 및 오디오 파일과 함께 새로 추가 된 음악 파일을 결합 것출력 비디오 파일 변환 순서를 유지해야합니다.
슬라이드

슬라이드의 가로 세로 배급세요. 기본값은이 옵션을 선택하는 것입니다, 당신은 상자를 클릭하여 선택을 취소 그것을 할 수 있습니다.
변환

동안 변환을 무시 : PowerPoint 파일을 변환 할 때 오디오 파일이 음소거되어 있는지 확인하십시오.
출력 파일은 존재 : 같은 이름의 파일이 동일한 출력 폴더에있는 경우, 당신은 선택하거나 이름을 바꾸거나 무시하도록 요청합니다.
워터 마크 :
워터 마크 탭을 클릭하고 로고 및 비디오 레이아웃 인터페이스로 이동합니다.
추가 로고 (들)

로고 파일 (들)을 추가 : 를 클릭하십시오![]() 하드 드라이브에서 이미지를 추가 할 수 있습니다. 그런 다음 미리보기 패널에있는 이미지를 볼 수 있습니다. 당신은 패널 내에서 원하는 위치하거나 또는 축소하기위한 경계선을 드래그하여 드래그 할 수 있습니다.
하드 드라이브에서 이미지를 추가 할 수 있습니다. 그런 다음 미리보기 패널에있는 이미지를 볼 수 있습니다. 당신은 패널 내에서 원하는 위치하거나 또는 축소하기위한 경계선을 드래그하여 드래그 할 수 있습니다.
알파 : 이 추가 한 로고에 대한 알파 값을 설정하려면 슬라이더를 드래그하십시오.
투명 색상 사용 (이 기능은 이미지에서 특정 색상의 모든 픽셀을 제거 할 수 있습니다.)
은 제거 할 색상을 설정 : 클릭![]() 색상을 선택하거나를 클릭하세요
색상을 선택하거나를 클릭하세요![]() 선택한 이미지에서 색상을 선택합니다 :
선택한 이미지에서 색상을 선택합니다 :

공차 : 관용의 값을 설정 드래그 선택한 이미지의 상대적인 픽셀을 지우 즉.
비디오 레이아웃 설정

여백 크기 : 여백 크기를 설정하려면 슬라이더를 드래그하십시오.
마진은 채우기 : 세 가지 방법이 여백을 채우기 위해 제공됩니다.
방법 1 : 템플릿 기반에서 사진을 선택합니다.
방법 2 : 색상을 조정합니다. 당신은 현재의 각도와 세 가지 다른 색상의 크로스 페이드를 통해 마진의 위치를 조정할 수 있습니다.
방법 3 로컬 드라이브에서 이미지를보세요.
5 단계 : 변환
모든 설정이 완료되면, 당신은 변환을 시작하려면 변환 버튼을 클릭 할 수 있습니다.
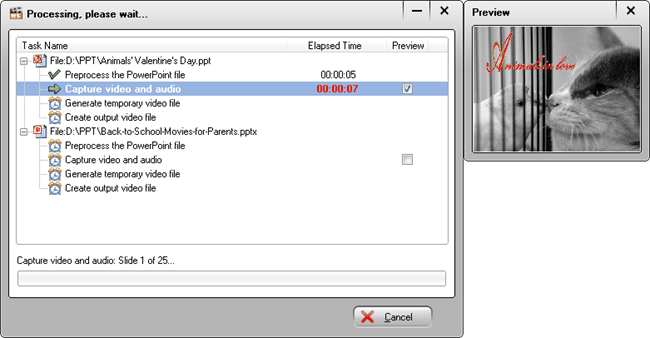
이 인터페이스는 명확하게 PowerPoint 파일 변환의 단계를 표시하므로 각 파워 포인트 파일에 대한 변환의 진행 상황을 알 수 있습니다. 당신은 또한 동영상을 감상 할 "미리보기"상자를 확인하실 수 있습니다변환하는 동안 실시간으로 출력 동영상입니다.
변환 후 프로그램이 자동으로 변환 된 비디오 파일을 저장하는 폴더를 엽니 다.
사용에 오신 것을 환영합니다 비디오 변환기에 PPT Moyea!


 추천 제품
추천 제품 제품 목록
제품 목록-
비즈니스 / 교수 / 개인의 경우
- DVD 버너 프로에 PPT
- 비디오 변환기에 PPT
- DVD 버너 라이트에 PPT
- PPT4Web 변환기
- DVD 슬라이드 쇼 빌더 디럭스
- DVD 교육에 대한 PPT
- 비디오 교육에 대한 PPT
교육
 사용자 후기
사용자 후기비디오에 PPT Moyea는 YouTube 동영상에 우리의 파워 포인트 광고를 변환하고, 밝은 미래에 침울 한 사업을 변환합니다. 지금 더 많은 트래픽이 총에서 이루어, YouTube의 회사 웹 사이트에오고있다50 더 이상 달러의 비용!
--- 폴



