DVDへのPPT焼く - ビデオへのPPTに変換


ビデオコンバーターへのMoyeaのパワーポイントのチュートリアル
PowerPointのビデオ変換のチュートリアルへ
ビデオコンバーターへのPPT Moyeaのように設計され優れた変換ツールです ビデオにPowerPointを変換する すべてのファッショナブルな形式で(例えば、 AVIファイル と FLV と WMV と MOV と のMP4 と MPEG と VOB と 3GP 、3G2、DV、等)。それは使いやすいですし、そのような変換に制限はありません。このプログラムは、すべてのオリジナルのアニメーションのような要素は、ムービークリップ、音声ファイルと遷移時間を維持することができます私はn新しいファイルを作成します。それとは別に、曲のどの部分が変換のためのあなたのスライド内のオリジナルのビデオ/オーディオファイルを追加するには許可されています。
完璧な出力を実現するために、このへのPPTビデオコンバータは、デフォルトの遷移時間を設定しています。それはまたあなたが関係なく、元のオーディオトラックを変換するための任意のサウンドを再び追加することを許可します。 Fアスペクト比のlexibleオプションリストはまたインチ得ることからあなたの偉大な楽しさをもたらし、オーディオとビデオのパラメータに関する詳細設定は完全にあなたの要求を満たすことができます。
このPowerPointにビデオコンバータの強力な機能を知った後は、このソフトウェアを使用してこれらの関数を取得する方法を希望する心配があります。その後、この要件を満たすために、このチュートリアルでは、tであるoはあなたのPowerPointからビデオコンバーターへの最高の効果を得るためにビデオコンバータにMoyeaのパワーポイントを使用する方法についてステップバイステップの説明が表示されます。
ちょうど以下の手順に従います。
ステップ1:ビデオコンバーターへのMoyeaのパワーポイントをインストールし、起動

ステップ2:追加PowerPointファイル
ビデオコンバーターへのMoyeaのパワーポイントを起動したら、 "追加"ボタンをクリックするか、プログラムにPowerPointファイルを追加するには、 "ファイル"メニュー> "追加"オプションをクリックすることができます。
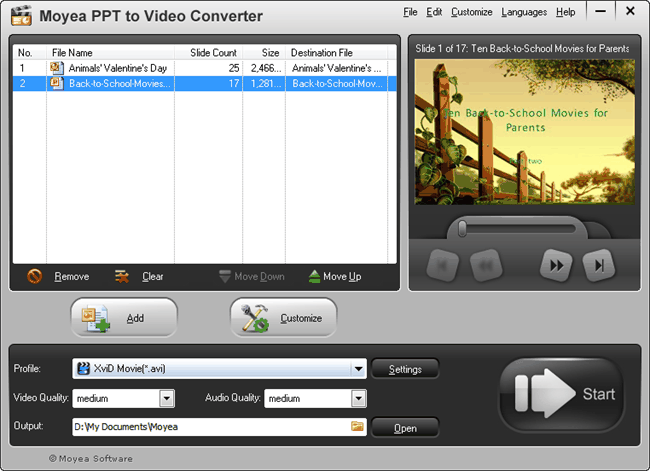
次に、表示画面の下にボタンを押すことができ、ボタンに行くクリックして、元のPowerPointスライドをプレビューします。 VIにアップロードするために1形式のFLV、MPEG、MOV、MP4、AVI、3GP、3G2、または、などを選択YouTubeのようなDEOの共有サイト、PowerPointのファイルを再生するためのiPod、アプリ、iPhone、PSP、Zuneのは、Apple TVなどのようなポータブルプレーヤーとの互換性のあるMP4を選択し、チェック3GP、またはポータブル携帯電話争うための3G2翼PowerPointファイル、DVDディスクに記録するために、サードパーティ製のレコーダーのためのMPEGやAVI、VOBを選択します。ドロップダウン·バーから、あなたが欲しいものを手に入れることができます。選択してリッピングしたムービーを保存する場所を指定します。出力フォルダからる。
ステップ3:オーディオとビデオの設定
"プロフィール"の隣にある "設定"ボタンをクリックし、書式スタイル、プロファイル、オーディオとビデオのパラメータに関する詳細設定を実行できます。
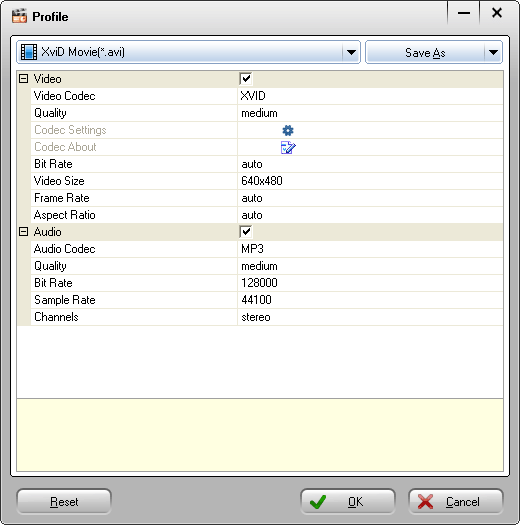
あなたのspを満たすためにビデオコーデック、ビデオサイズ、ビットレート、フレームレート、オーディオコーデック、ビットレート、サンプルレートとチャンネルのようなオーディオとビデオのパラメータの詳細な設定を行う "設定"ボタンをクリックecificニーズ。しかし、高ビットレート、フレームレート、高品質かつ大出力サイズをもたらすことに注意してください、低ビットレートとフレームレートが低品質と小さな出力SIZにつながるだろうが電子。加えて、大規模なビデオのサイズも大型の出力の大きさにつながる。
注意: "プロファイル"フォーマット "スタイル"の変化に応じて変更されることに注意してください。
ステップ4:出力効果をカスタマイズする
出力フォーマットを指定したら、あなたのカスタム出力FLVまたはMP4ファイルに "カスタマイズ"ボタンをクリックすることができます。このステップでは、プレゼンテーション、変換と透かしが入っています。
プレゼンテーション:
タイミング、音楽、オーディオおよびスライド:プレゼンテーションの下に、4つのサブのタブがあります。
タイミング

あなたが遊んでスライド間のデフォルトの遷移時間を指定することができます。指定したら、デフォルトとしてこの値を指定するには、 "デフォルトとして"をクリックすることができます。
しかし、あなたはあなたのプレゼンテーションでスライド間のスライド遷移時間を設定している場合、上記の設定が有効になりませんのでご注意ください。完璧な結果を得るためには、スライドの遷移を設定することをお勧めしますPowerPointプレゼンテーションのリテンションタイム。
音楽

クリック![]() addbackground音楽に変換するためのオーディオファイルとしてPowerPointのファイルに追加します。し、追加する音楽のない量の制限はありません。をクリックすることもできます
addbackground音楽に変換するためのオーディオファイルとしてPowerPointのファイルに追加します。し、追加する音楽のない量の制限はありません。をクリックすることもできます![]() 追加された曲を削除します。
追加された曲を削除します。
オーディオ

元のPowerPointプレゼンテーションのオーディオを無視するチェックボックスをオンにします。しかし、あなたは、このオプションをチェックすると、このプレゼンテーションのオーディオトラックは無視されますのでご注意ください。このオプションがオンの場合にのみ影響現在のチェックプレゼンテーション。
あなたはPowerPointプレゼンテーションで、元のオーディオを無視するように設定されていない場合はもちろん、これはビデオコンバーターへのPPTオートは元のビデオ&オーディオファイルを使用して、新しく追加した音楽ファイルを結合したい出力ビデオファイルに変換するためインチ
スライド

スライドの縦横比を保持します。デフォルト値は、このオプションをチェックすることです、あなたは、ボックスをクリックしてチェックを外してそれができる。
変換

変換しながらミュート: PowerPointファイルを変換するときに、オーディオファイルがミュートになっていることを確認してください。
出力ファイルが存在します。 同じ名前のファイルが同じ出力フォルダに存在する場合は、選択した名前を変更するか、それを上書きするように求められます。
透かし:
ウォーターマーク]タブをクリックし、ロゴ&ビデオレイアウトのインターフェースにジャンプします。
ロゴ(s)を追加

ロゴファイル(複数可)を追加します。
クリック![]() あなたのハードドライブから画像を追加します。次に、プレビューパネルの画像を見ることができます。あなたは、パネル内のどこに配置するか、または縮小するには、その境界線をドラッグしてドラッグすることができます。
あなたのハードドライブから画像を追加します。次に、プレビューパネルの画像を見ることができます。あなたは、パネル内のどこに配置するか、または縮小するには、その境界線をドラッグしてドラッグすることができます。
アルファ: あなたが追加したロゴのアルファ値を設定するには、スライダをドラッグします。
透明色を有効 (この関数は、画像から特定の色のすべてのピクセルを削除することができます。)
クリック:
は、削除する色を設定します![]() 色を選択またはクリックする
色を選択またはクリックする![]() 選択した画像から色を選択するには:
選択した画像から色を選択するには:

公差: 公差の値を設定するためにドラッグして、選択した画像の相対的なピクセルを消去するには、すなわち。
ビデオレイアウトを設定する

余白サイズ: 余白サイズを設定するには、スライダをドラッグします。
マージンは、入力します。 3つの方法が余白を埋めるために提供されています。
方法1:テンプレートベースから画像を選択してください。
方法2:色を調整します。あなたは3つの異なった色のクロスフェードを介しマージンの現在の角度と位置を調整できます。
方法3は、ローカルドライブからイメージしてください。
ステップ5:変換
すべての設定が完了したら、変換を開始するには、Convertボタンをクリックすることができます。
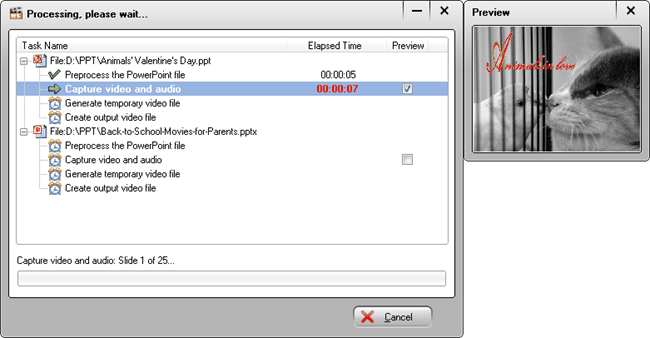
このインターフェイスには、明らかにPowerPointファイルの変換のステップが表示されますので、各PowerPointファイルの変換の進行状況を知ることができます。また、見て "プレビュー"チェックボックスをオンにすることができます変換しながらリアルタイム出力は、ビデオ。
変換した後、プログラムは自動的に変換されたビデオファイルを保存するフォルダを開きます。
使用へようこそ ビデオコンバーターへのPPTのMoyea !


 推奨製品
推奨製品 商品リスト
商品リスト-
ビジネス/教授/個人用
- DVDバーナープロへのPPT
- ビデオコンバーターへのPPT
- DVDバーナーLiteにPPT
- PPT4Webコンバータ
- DVDスライドショービルダーデラックス
- DVDの教育へのPPT
- ビデオ教育へのPPT
教育のための
 お客様の声
お客様の声ビデオMoyeaのパワーポイントは、YouTubeのビデオに私たちのPowerPointの広告に変換して、有望な将来への悲観的なビジネスに変換します。今より多くのトラフィックは合計で行われ、YouTubeから私達の会社のウェブサイトに来ているを超えない50ドルのコスト!
---ポール



