Masterizzare PPT to DVD - Convertire PPT to Video
- italiano
- English
- Deutsch
- français
- español
- português (Brasil)
- русском
- 日本語
- 한국어
- Türkçe
- Dansk


PPT to DVD Burner Pro Tutorial (I) Moyea
Convertire PPT in DVD / Blu-ray
Prendi l'utente attraverso il processo di conversione di PowerPoint in DVD / Blu-ray e masterizzazione su disco
PPT to DVD Burner Pro Moyea aiuta a convertire la presentazione PowerPoint in lossless DVD / Blu-ray e masterizzare direttamente su disco per la distribuzione flessibile attraverso piattaforme e dispositivi. Questo tutorial serie will vi insegnerà come utilizzare la Pro Edition per creare un elegante lettore DVD / Blu-ray per la riproduzione slideshow TV utilizzando un insieme distintivo di funzioni e opzioni.
Guida introduttiva
Una cosa da fare prima di iniziare la conversione - Scaricare, installare ed eseguire il file exe di. PPT to DVD Burner Pro Moyea sul vostro computer.

La sezione seguente vi porta attraverso la conversione intero di PowerPoint a DVD / Blu-ray passo dopo passo. Leggere con attenzione.
1. Importazione di file PowerPoint
Fare clic sul Aggiungere pulsante per importare il file di PowerPoint (s) che si desidera convertire in DVD / Blu-ray. È possibile aggiungere fino a 12 file PPT per la conversione.

2. Scegliere un lettore DVD / Blu-ray opzione di uscita per il file di PowerPoint
Nella barra dei menu, fare clic sulla scheda 'Opzioni'. L'interfaccia Opzioni.
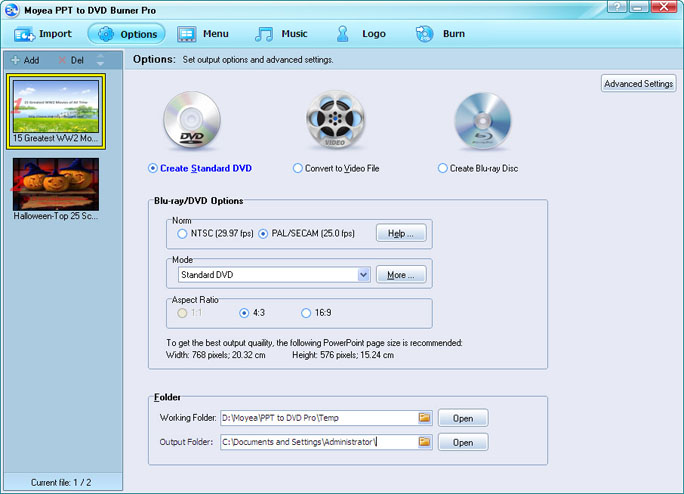
Controllare sia il 'Crea DVD standard' o 'Create Blu-ray Disc' pulsante di opzione.
Termini correlati
-
- Norm: Si riferisce allo standard TV per l'output Blu-ray/DVD. In generale, NTSC si applica agli utenti americani, mentre PAL vale per gli utenti europei. Se non si è sicuri di quale dovrebbe essere, fare clic su
 per verificarlo.
per verificarlo. - Modalità: La modalità di uscita Blu-ray/DVD. Se è stato selezionato 'Crea DVD standard', la modalità predefinita sarebbe DVD standard. 'If' Crea Blu-ray Disc 'selezionata, le modalità opzionali sarebbe 720p (1280 * 720) unnd 1080p (1920x1080). Inoltre, il rapporto d'aspetto di 'Crea standard DVD' è composto da 4:3 e 16:9, mentre quello di 'Creare Blu-ray Disc' è solo 16:9. Per ulteriori informazioni su aspetto, codificare dimensioni e la dimensione del display, premere
- Cartella: Comprende i percorsi per la cartella di lavoro e la cartella di output. Assicurarsi che i due percorsi sono diversi, per tutti i file che si trovano nella cartella di lavoro scomparirà con il completamento del conversione.

- Norm: Si riferisce allo standard TV per l'output Blu-ray/DVD. In generale, NTSC si applica agli utenti americani, mentre PAL vale per gli utenti europei. Se non si è sicuri di quale dovrebbe essere, fare clic su
Impostazioni avanzate
Qui nell'interfaccia Opzioni, è possibile anche configurare le impostazioni avanzate per il vostro PowerPoint DVD o Blu-ray Disc.
A tale scopo, fare clic sul Impostazioni avanzate il pulsante in alto a destra. 'Impostazioni avanzate - Blu-ray/DVD Mode' l'interfaccia è visualizzata.

È possibile impostarediapositiva dimensioni, video di qualità,codec audio,Blu-ray/DVD codice della lingua audio, Econversione di statoper l'output Blu-ray/DVD.
Scopri i dettagli di impostazioni avanzate per la presentazione Blu-ray/DVD
-
- PowerPoint: Se la presentazione va con un file audio, è possibile scegliere di ignorare nel generato Blu-ray/DVD. In particolare, quando due o più animazioni sono inclusi, per la riproduzione fluida su Blu-ray /Lettori DVD, è meglio scegliere di ignorare l'audio in modalità manuale.
- Diapositiva Dimensione: Selezionare una dimensione adeguata presentazione per la presentazione Blu-ray/DVD per la riproduzione su TV. È possibile scegliere di mantenere scala diapositiva corrente nella successiva riproduzione Blu-ray/DVD o regolare le dimensioni delle diapositive in base alle esigenze.
- Qualità video: Video di qualità superiore o di più piccole dimensioni del file di output? E 'a voi. Per ottenere l'effetto video più emozionante, scegliere " " di alta qualità.
- Codec Audio: Due i codec audio disponibili, vale a dire AC3 e MP2, per il vostro PowerPoint Blu-ray/DVD per giocare su un lettore Blu-ray/DVD. Non sei sicuro di quale dovrebbe essere? Quindi scegliete 'AC3', uno standard Blu-ray/DVD codec audio.
- Blu-ray/DVD: Impostare il codice lingua audio per l'output Blu-ray/DVD. Scegliere o no per disabilitare i menu Blu-ray/DVD. Inoltre, si può anche scegliere se mostrare i pulsanti di navigazione in manuale modalità di riproduzione.
- Conversione: Controllare che la parte audio mute durante la conversione di PowerPoint in DVD / Blu-ray. Se c'è un altro file con lo stesso nome del DVD / Blu-ray file, è possibile scegliere di rinominare o sovrascriverlo.
3. Scegli un diritto Blu-ray / DVD menu o creare il proprio
Commutare nel Menu scheda. L'interfaccia del menu Blu-ray/DVD appare. Si noti che questa funzione è disponibile solo per 'Creare DVD standard' e 'Crea Blu-ray Disc' opzioni.

Sul Blu-ray/DVD Simulator Telecomando,
- Per visualizzare in anteprima o modificare il menu principale per il Blu-ray/DVD, fare clic su Menu.
- Per visualizzare in anteprima o modificare il menu del titolo per il vostro Blu-ray/DVD, fare clic su Titolo.
Se si desidera un modello diverso di menu per la presentazione Blu-ray/DVD, quindi in Selezionare modelli di menu, Fare clic sul menu a discesa per selezionare un menu che più ti piace.
Fai il tuo menu personale Blu-ray/DVD
Per scoprire divertimento in fai da te un menu Blu-ray/DVD, basta fare clic sul Menu Creator pulsante. Potete fare il vostro proprio menu principale e menu dei titoli con funzionalità avanzate in Menu Creator.

Fare clic su ogni scheda specifica nel quadro di fare un cambiamento. PPT to DVD Burner Pro Moyea consente di personalizzare un menu Blu-ray/DVD con abbondanteriempimento di sfondo,telaio stili,icon stilietelaio colori.

Dopo la personalizzazione, fare clic su Applica a tutti per applicare le impostazioni correnti per tutto il resto del file PPT per la conversione.
4. Aggiungi musica di sottofondo e la narrazione
Il Musica funzione offre un'alternativa a suonare l'inserimento e la registrazione narrazione in PowerPoint.

Per configurare la musica o narrazione per il vostro PowerPoint DVD o Blu-ray Disc, effettuare una delle seguenti operazioni:
- Per aggiungere una canzone preferita come musica di sottofondo, fare clic
 .
. - Per includere la tua voce molto come narrazione per il disco DVD o Blu-ray, fare clic su
 .
. - Per verificare un file audio o un file inserito commento registrato, fare clic su
 .
. - Per rimuovere un file audio, selezionarlo e fare clic
 .
.
L'operazione per la musica di sottofondo e la narrazione di registrazione va lo stesso in entrambe le 'Auto' e 'manuale' modi.
5. Personalizza il tuo slideshow Blu-ray/DVD con un logo speciale / filigrana
Se avete paura di modifiche indesiderate al vostro o slideshow Blu-ray/DVD, è possibile sfruttare la funzione Logo nel PPT to DVD / Blu-ray. E 'un pezzo di torta per farlo.

Avanti per la Logo interfaccia,
- Fare clic sul Aggiungi ... pulsante per aggiungere in un'immagine, ad esempio il marchio aziendale, un avatar fresco, ecc
- Per modificare le dimensioni dell'immagine, trascinare ogni confine di essa per ingrandire o rimpicciolire.
- Per regolare la trasparenza del logo, fare drag-and-drop, con barre di scorrimento Alpha e Tolleranza.
6. Masterizzare PPT to DVD / Blu-ray
Tutto è pronto, è il momento di convertire e masterizzare la presentazione di PowerPoint su disco DVD o Blu-ray. Fare clic Bruciare per entrare nell'interfaccia di masterizzazione.

Masterizza su disco
# Nota: Per masterizzare il file di PowerPoint direttamente su un disco DVD o Blu-ray, si dovrebbe avere un DVD scrivibile o Blu-ray Disc e di terze parti masterizzatore Blu-ray/DVD sul vostro PC.
- Etichetta volume: Il nome che viene visualizzato sul file Blu-ray/DVD. È possibile rinominarlo come volete.
È inoltre possibile scegliere di creare un file di immagine Blu-ray/DVD, nel caso in cui nessun disco DVD o Blu-ray o DVD / Blu-ray è disponibile. In seguito, è possibile masterizzare il DVD / Blu-ray file di immagine disco con un terzo burner.
- ISO File: Specifica la directory del file ISO sul PC. È possibile modificare, se necessario.
Quindi, fare clic su![]() per godersi la conversione super di PPT to Blu-ray/DVD. Dopo la conversione, è possibile collegare il disco DVD o Blu-ray in DVD / Blu-ray, sedersi di nuovo verso una grande TV, e guardare il PowerPoint fatta in DVD o Blu-ray con la famiglia e gli amici.
per godersi la conversione super di PPT to Blu-ray/DVD. Dopo la conversione, è possibile collegare il disco DVD o Blu-ray in DVD / Blu-ray, sedersi di nuovo verso una grande TV, e guardare il PowerPoint fatta in DVD o Blu-ray con la famiglia e gli amici.
Avete Moyea PPT to DVD Burner Pro?


 Prodotto consigliato
Prodotto consigliato
PPT to DVD Burner Pro
Masterizzare file di PowerPoint su DVD o Blu-ray Disc, e convertire i file PPT in video di qualsiasi formato.
Per saperne di più Prova gratuita
 Elenco prodotti
Elenco prodotti-
Per le aziende / Professore / Individual
- PPT to DVD Burner Pro
- PPT to Video Converter
- PPT to DVD Burner Lite
- PPT4Web Converter
- DVD SlideShow Builder Deluxe
- PPT to DVD Istruzione
- PPT to Video Education
Per l'istruzione
 Testimonianze dei clienti
Testimonianze dei clientiOserei dire Moyea PPT to DVD è una magia. Mi è costato meno, mi vince di più! Ho fatto una presentazione delicata DVD per la festa della mamma, naturale come se da una fotocamera digitale, e ha fatto la mia mamma profondamente commosso.
--- David


