Graver PPT to DVD - Convertir PPT à la vidéo
- français
- English
- Deutsch
- español
- italiano
- português (Brasil)
- русском
- 日本語
- 한국어
- Türkçe
- Dansk


PPT to DVD Burner Pro Tutorial (I) Moyea
Convertir PPT sur DVD / Blu-ray
Passer à travers le processus de conversion PowerPoint à DVD / Blu-ray et gravure sur disque
Moyea PPT to DVD Burner Pro permet de convertir votre présentation PowerPoint sans perte DVD / Blu-ray et de graver directement sur un disque souple pour la distribution à travers les plates-formes et périphériques. Ce tutorial série wivais vous apprendre comment utiliser la version Pro pour créer une ambiance chic DVD / Blu-ray pour la lecture de diaporama téléviseur à l'aide d'un ensemble distinctif de caractéristiques et d'options.
Mise en route
Une chose à faire avant de commencer votre conversion - Téléchargez, installez et lancez le fichier exe d'. Moyea PPT to DVD Burner Pro sur votre ordinateur.

La section suivante vous emmène à travers la conversion de l'ensemble PowerPoint à DVD / Blu-ray étape par étape. Lisez-le attentivement.
1. Importer des fichiers PowerPoint
Cliquez sur l' Ajouter bouton pour importer votre fichier PowerPoint (s) que vous souhaitez convertir en DVD / Blu-ray. Vous pouvez ajouter jusqu'à 12 fichiers PPT par conversion.

2. Choisissez une option de sortie DVD / Blu-ray pour votre fichier PowerPoint
Dans la barre de menu, cliquez sur 'Options' onglet. L'interface Options apparaît.
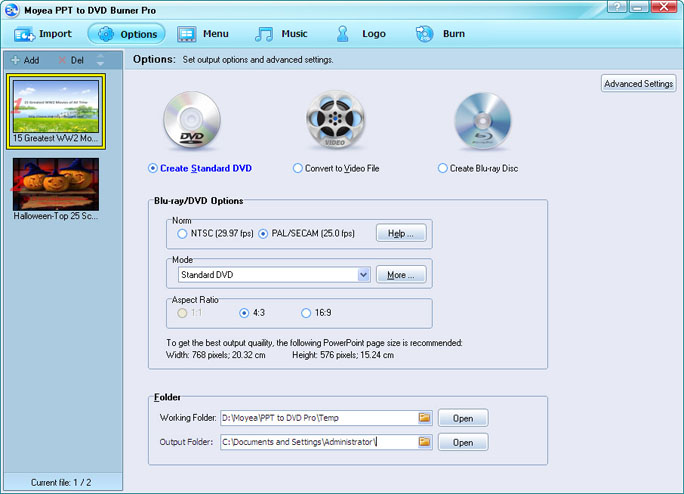
Cocher la case "Créer DVD standard" ou "Créer Blu-ray Disc" bouton radio.
Related Terms
-
- Norm: Se réfère à la norme de télévision de votre sortie Blu-ray/DVD. En règle générale, NTSC s'applique aux utilisateurs américains tandis que PAL s'applique aux utilisateurs européens. Si vous n'êtes pas sûr que l'on il se doit, cliquez sur
 pour le vérifier.
pour le vérifier. - Mode: Le mode de sortie Blu-ray/DVD. Si vous avez sélectionné "Créer un DVD standard", le mode par défaut serait DVD standard. 'If' Création de Blu-ray Disc "est sélectionné, les modes optionnels serait 720p (1280 * 720), une 1080p (1920x1080). En outre, le rapport d'aspect de "Créer un DVD standard" est composé de 4:3 et 16:9, tandis que celle de 'Créer Blu-ray Disc "est juste 16:9. Pour en savoir plus sur les aspects, encoder taille et taille de l'écran, appuyez sur
- Dossier: Comprend les chemins d'accès au dossier de travail et le dossier de sortie. Assurez-vous que les deux chemins sont différents, pour tous les fichiers situés dans le dossier de travail vont disparaître avec la fin de la conversion.

- Norm: Se réfère à la norme de télévision de votre sortie Blu-ray/DVD. En règle générale, NTSC s'applique aux utilisateurs américains tandis que PAL s'applique aux utilisateurs européens. Si vous n'êtes pas sûr que l'on il se doit, cliquez sur
Paramètres avancés
Ici, à l'interface des options, vous pouvez également définir des paramètres avancés pour votre PowerPoint DVD ou Blu-ray Disc.
Pour ce faire, cliquez sur le Paramètres avancés bouton en haut à droite. "Paramètres avancés - Blu-ray/DVD Mode 'L'interface est affichée.

Vous pouvez définirtaille de la diapositive, qualité vidéo,codec audio,Code Blu-ray/DVD langue audio, Etétat de la conversionpour la sortie Blu-ray/DVD.
En savoir plus sur les réglages avancés pour le diaporama Blu-ray/DVD
-
- PowerPoint: Si votre présentation va de pair avec un fichier audio, vous pouvez choisir de l'ignorer dans le généré Blu-ray/DVD. En particulier lorsque deux ou plusieurs animations sont incluses, pour une lecture fluide sur les disques Blu-ray /Lecteurs de DVD, vous feriez mieux de choisir d'ignorer l'audio en mode manuel.
- Taille de la diapositive: Sélectionnez une taille de diapositive appropriée pour votre diaporama Blu-ray/DVD à jouer à la télévision. Vous pouvez choisir de conserver l'échelle diapositive en cours dans une lecture ultérieure Blu-ray/DVD ou d'ajuster la taille de la diapositive en fonction des besoins.
- Qualité vidéo: Qualité vidéo plus élevée ou plus faible taille du fichier de sortie? C'est à vous. Pour obtenir l'effet vidéo la plus excitante, choisissez " " de haute qualité.
- Codec audio: Deux codecs audio sont disponibles, c'est à dire AC3 et MP2, pour votre présentation PowerPoint Blu-ray/DVD à lire sur un lecteur Blu-ray/DVD. Pas sûr que l'on devrait l'être? Ensuite, choisissez "AC3", une norme Blu-ray/DVD codec audio.
- Blu-ray/DVD: Réglez le code de langue audio pour la sortie Blu-ray/DVD. Choisissez ou non de désactiver les menus Blu-ray/DVD. En outre, vous pouvez également choisir d'afficher les boutons de navigation dans le manuel de mode de lecture.
- Conversion: Vérifiez la partie audio muet lors de la conversion PowerPoint à DVD / Blu-ray. S'il ya un autre fichier avec le même nom que votre lecteur DVD / Blu-ray fichier, vous pouvez choisir de renommer ou de remplacer celui-ci.
3. Choisir un droit Blu-ray / DVD menu ou créer votre propre
Basculer à l' Menu onglet. L'interface de menus Blu-ray/DVD s'affiche. Notez que cette fonctionnalité n'est disponible que pour "Créer DVD standard" et "Créer Blu-ray Disc 'options.

D' Simulateur Blu-ray/DVD Contrôle à distance,
- Pour prévisualiser ou modifier le menu principal de votre Blu-ray/DVD, cliquez sur Menu.
- Pour prévisualiser ou modifier le menu titre pour votre Blu-ray/DVD, cliquez sur Titre.
Si vous voulez un modèle de menu différent pour votre diaporama Blu-ray/DVD, puis sous Sélectionnez Menu Templates, Cliquez sur la liste déroulante pour sélectionner un menu que vous aimez le plus.
Faites votre menu personnel Blu-ray/DVD
Pour découvrir l'amusement dans un menu bricolage Blu-ray/DVD, cliquez simplement sur le Menu Creator bouton. Vous pouvez faire votre propre menu principal et le menu du titre avec de riches fonctionnalités dans le Menu Creator.

Cliquez sur chaque onglet spécifique dans le cadre de faire un changement. Moyea PPT to DVD Burner Pro vous permet de personnaliser un menu Blu-ray/DVD avec abondanceremplissage de fond,styles de cadres,styles icôneetcouleurs de cadre.

Après personnalisation, cliquez sur Appliquer à tous les pour appliquer les paramètres actuels de tous les fichiers PPT reste pour la conversion.
4. Ajouter une musique de fond et la narration
La Musique fonctionnalité vous donne une alternative au son insertion et l'enregistrement de narration dans PowerPoint.

Pour configurer musique ou un texte de votre PowerPoint DVD ou Blu-ray Disc, effectuez l'une des actions suivantes:
- Pour ajouter une chanson préférée comme musique de fond, cliquez sur
 .
. - Pour inclure votre voix très narration pour que le disque DVD ou Blu-ray, cliquez sur
 .
. - Pour tester un fichier audio ou d'un fichier inséré narration enregistrée, cliquez sur
 .
. - Pour supprimer un fichier audio, sélectionnez-le et cliquez sur
 .
.
L'opération de la musique de fond et la narration d'enregistrement en va de même dans les deux "Auto" et "Manuel" modes.
5. Personnalisez votre diaporama Blu-ray/DVD avec un logo spécial / filigrane
Si vous avez peur de la modification non autorisés à votre diaporama ou Blu-ray/DVD, vous pouvez profiter de la fonction de Logo dans le PPT to DVD / graveur Blu-ray. C'est un morceau de gâteau pour le faire.

Envoyer à l' Logo l'interface utilisateur,
- Cliquez sur l' Ajouter ... bouton pour ajouter dans une image, par exemple, votre marque de l'entreprise, un avatar cool, etc
- Pour modifier la taille de l'image, faites glisser une bordure de celui-ci pour zoomer ou dézoomer.
- Pour régler la transparence du logo, faites un glisser-déposer avec glissières Alpha et la tolérance.
6. Graver PPT to DVD / Blu-ray
Tout est prêt, il est temps pour convertir et graver votre présentation PowerPoint sur un disque DVD ou Blu-ray. Cliquez sur Brûler pour entrer dans l'interface de gravure.

Graver sur disque
# Note: Pour graver votre fichier PowerPoint directement sur un disque DVD ou Blu-ray, vous devriez avoir un DVD inscriptible ou un disque Blu-ray et un graveur Blu-ray/DVD tiers sur votre PC.
- Volume Label: Le nom qui s'affiche sur votre fichier Blu-ray/DVD. Vous pouvez le renommer comme vous le souhaitez.
Vous pouvez également choisir de créer un fichier image Blu-ray/DVD, dans le cas où aucun disque DVD ou Blu-ray ou DVD / graveur Blu-ray est disponible. Plus tard, vous pouvez graver le fichier image DVD / Blu-ray à disque avec un bo tiersrner.
- Fichier ISO: Spécifie le répertoire du fichier ISO sur votre PC. Vous pouvez le modifier si nécessaire.
Puis, cliquez sur![]() pour profiter de la superbe de conversion de PPT à Blu-ray/DVD. Après la conversion, vous pouvez brancher le disque DVD ou Blu-ray sur un lecteur DVD / Blu-ray, asseyez-vous vers un téléviseur grand, et regarder le PowerPoint faite DVD ou Blu-ray avec votre famille et vos amis.
pour profiter de la superbe de conversion de PPT à Blu-ray/DVD. Après la conversion, vous pouvez brancher le disque DVD ou Blu-ray sur un lecteur DVD / Blu-ray, asseyez-vous vers un téléviseur grand, et regarder le PowerPoint faite DVD ou Blu-ray avec votre famille et vos amis.
Avez-vous Moyea PPT to DVD Burner Pro?


 Produit recommandé
Produit recommandé
PPT to DVD Burner Pro
Gravez des fichiers PowerPoint sur DVD ou Blu-ray Disc, et de convertir les fichiers PPT à la vidéo de n'importe quel format.
En savoir plus Essai gratuit
 Liste des produits
Liste des produits-
Pour les entreprises / Professeur / individuel
- PPT to DVD Burner Pro
- PPT to Video Converter
- PPT to DVD Burner Lite
- PPT4Web Converter
- Slideshow Builder Deluxe DVD
- PPT to DVD Education
- PPT to Video Education
Pour l'éducation
 Témoignage d'un client
Témoignage d'un clientJ'ose dire Moyea PPT to DVD est un enchantement. M'a coûté moins, gagne plus de moi! J'ai fait un diaporama sur DVD délicate pour la Fête des Mères, naturel, comme si à partir d'un appareil photo numérique, et il a fait ma mère profondément ému.
--- David


