Graver PPT to DVD - Convertir PPT à la vidéo
- français
- English
- Deutsch
- español
- italiano
- português (Brasil)
- русском
- 日本語
- 한국어
- Türkçe
- Dansk


Tutoriel de Moyea PPT to Video Converter
Tutoriel PowerPoint pour la conversion vidéo
Moyea PPT to Video Converter est un outil de conversion de qualité conçu pour convertir PowerPoint en vidéo dans tous les formats à la mode (par exemple, AVI, FLV, WMV, MOV, MP4, MPEG, VOB, 3GP, 3G2, DV, etc.) Il est facile à utiliser et n'a aucune limite lors de cette conversion. Ce programme vous permet de conserver tous les éléments d'origine comme l'animation, clip, fichier audio et le temps de transition in le nouveau fichier. En dehors de cela, un morceau de musique est autorisé à ajouter à l'original audio / vidéo des fichiers dans vos diapositives pour la conversion.
Pour contribuer à la réalisation parfaite de rendement, ce PPT au convertisseur vidéo a établi le temps de transition par défaut. Il vous permet également d'ajouter à nouveau un son pour la conversion quelles que soient les pistes audio d'origine. Le fliste des options lexible de ratio d'aspect vous apporte beaucoup de plaisir de pénétrer po En outre, les paramètres avancés pour les paramètres audio et vidéo peuvent parfaitement répondre à vos demandes.
Après avoir pris connaissance des puissantes fonctions de ce convertisseur PowerPoint vidéo, vous craignez peut-être à désirer comment obtenir ces fonctions à l'aide de ce logiciel. Ensuite, pour répondre à cette exigence, ce tutoriel est to vous montrer étape par étape la description sur la façon d'utiliser Moyea PPT au convertisseur vidéo pour obtenir les meilleurs effets de PowerPoint au convertisseur de vidéo.
Il suffit de suivre les étapes ci-dessous:
Etape 1: Installer et lancer Moyea PPT to Video Converter

Étape 2: Ajouter des fichiers PowerPoint
Après le lancement Moyea PPT to Video Converter, vous pouvez cliquer sur bouton "Ajouter" ou > menu "Fichier" "Ajouter" pour ajouter un fichier PowerPoint au programme.
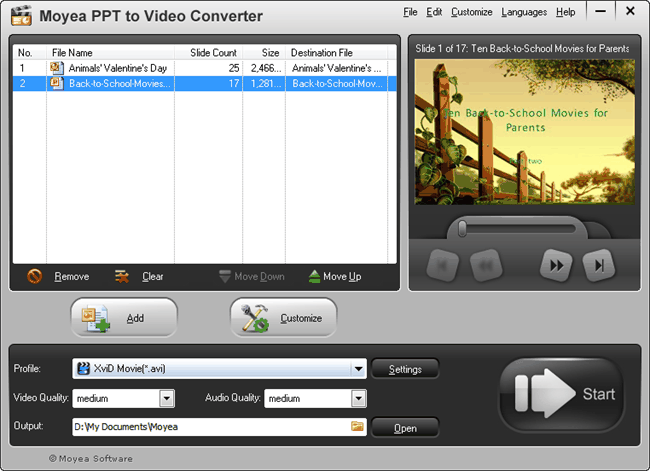
Ensuite, vous pouvez cliquer sur le bouton sous l'écran, cliquez sur le feu sur le bouton, et de prévisualiser les diapositives PowerPoint d'origine. Sélectionnez un format, FLV MPEG, MOV, MP4, AVI, 3GP, 3G2 ou, etc pour le téléchargement à viles sites de partage tels que YouTube deo, choisissez MP4 compatible avec le lecteur portable comme iPod, iPad, iPhone, PSP, Zune, Apple TV, etc pour la lecture de fichiers PowerPoint; chèque 3GP, 3G2 ou pour Portable Mobile Phone vieaile de fichier PowerPoint, choisissez MPEG, AVI, VOB ou des tiers enregistreur pour enregistrer sur un DVD. Dans la barre de menu déroulant, vous pouvez obtenir ce que vous voulez. Puis spécifiez l'emplacement où enregistrer les films rippés par sélectionnertion du dossier de sortie.
Étape 3: Audio & Vidéo réglages
Cliquez sur "Paramètres" situé près de "profil", vous pouvez effectuer des réglages avancés sur les paramètres de style, profil, audio et vidéo de format.
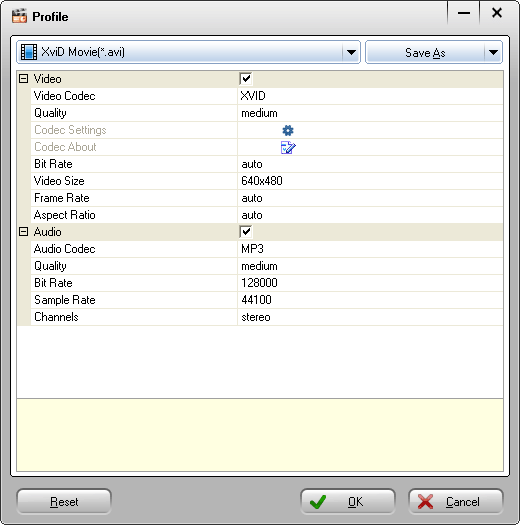
Cliquez sur "Paramètres" pour définir des paramètres avancés pour les paramètres audio et vidéo comme codec vidéo, taille de la vidéo, le débit binaire, taux d'armature, codec audio et, le débit binaire, taux d'échantillonnage et canaux pour répondre à vos specific besoins. Mais s'il vous plaît noter que le taux peu élevé et la cadence se traduirait par une haute qualité et grande taille de sortie, tandis que le débit binaire faible et la cadence conduirait à une faible qualité et siz petite sortiee. En outre, la taille de vidéo de grande taille conduirait également à une grande taille de sortie.
Note: S'il vous plaît noter que le "profil" changerait en conformité avec le changement de format "Style".
Étape 4: Personnalisez Effets de sortie
Après spécifier le format de sortie, vous pouvez cliquer sur bouton "Personnaliser" à la coutume votre sortie ou FLV fichier MP4. Cette étape comprend la présentation, de conversion et de filigrane.
Présentation:
Sous Présentation, il existe quatre sous-onglets: Timing, musique, audio et diaporama.
Timing

Vous pouvez spécifier un temps de transition par défaut entre les diapositives jouant. Après avoir spécifié, vous pouvez cliquer sur "Par Défaut" pour spécifier cette valeur par défaut.
Mais s'il vous plaît noter que si vous avez réglé le temps de transition entre les diapositives diapositives de votre présentation, les paramètres ci-dessus ne seront pas prises en compte. Pour obtenir un résultat parfait, il est recommandé de mettre en glissement transitiontion du temps dans la présentation PowerPoint.
Musique

Cliquez sur![]() à addbackground musicto le fichier PowerPoint que le fichier audio pour la conversion. Et il n'y a pas de limitation des montants de la musique à ajouter. Vous pouvez également cliquer sur
à addbackground musicto le fichier PowerPoint que le fichier audio pour la conversion. Et il n'y a pas de limitation des montants de la musique à ajouter. Vous pouvez également cliquer sur![]() pour supprimer la musique ajoutée.
pour supprimer la musique ajoutée.
Audio

Cochez la case pour ignorer l'audio dans la présentation PowerPoint d'origine. Mais s'il vous plaît noter que si vous cochez cette option, les pistes audio de cette présentation sera ignoré. Cette option seulement des effets surla présentation actuelle cochée.
Bien sûr, si vous n'avez pas configuré pour ignorer le signal audio original dans une présentation PowerPoint, ce PPT au convertisseur vidéo qui combinent automatiquement le fichier de musique nouvellement ajouté avec le fichier original vidéo et audiopour que la conversion du fichier vidéo de sortie.
Glissement

Gardez l'aspect ratio de diapositives. La valeur par défaut est de vérifier cette option, vous pouvez décocher en cliquant sur le boîtier.
Conversion

Muet pendant la conversion: Assurez-vous que le fichier audio est mis en sourdine lors de la conversion du fichier PowerPoint.
Output File Exist: Si le même fichier nom existe dans le même dossier de sortie, il vous est demandé de choisir entre le renommer ou le remplacer.
Filigrane:
Cliquez sur l'onglet Filigrane et de sauter à l'interface Mise Logo & Vidéo.
Ajoutez le logo (s)

Ajouter un fichier logo (s): Cliquez sur![]() pour ajouter une image de votre disque dur. Ensuite, vous pouvez voir l'image sur le panneau de prévisualisation. Vous pouvez faire glisser pour le placer n'importe où dans le panneau ou faites glisser sa bordure de zoom avant ou arrière.
pour ajouter une image de votre disque dur. Ensuite, vous pouvez voir l'image sur le panneau de prévisualisation. Vous pouvez faire glisser pour le placer n'importe où dans le panneau ou faites glisser sa bordure de zoom avant ou arrière.
Alpha: Faites glisser le curseur pour définir une valeur alpha pour le logo que vous avez ajoutés.
Activer couleur transparente (Cette fonction vous permet de supprimer tous les pixels d'une certaine couleur de l'image.)
Définissez la couleur que vous souhaitez supprimer: cliquez sur![]() pour sélectionner une couleur ou cliquez sur
pour sélectionner une couleur ou cliquez sur![]() pour sélectionner une couleur à partir de l'image sélectionnée:
pour sélectionner une couleur à partir de l'image sélectionnée:

Tolérance: Faire glisser pour définir une valeur de tolérance, c'est à dire pour effacer pixels relatifs de l'image sélectionnée.
Réglez l'agencement vidéo

Taille de la marge: Faites glisser le curseur pour définir la taille des marges.
Remplissez marge: Trois méthodes sont proposées pour combler la marge.
Méthode 1: Choisissez une image de la base de modèle.
Méthode 2: Modifiez les couleurs. Vous pouvez ajuster l'angle et la position actuelle de la marge par l'intermédiaire des fondus enchaînés de trois couleurs différentes.
Méthode 3 Prenez une image de votre disque local.
Etape 5: Convertir
Une fois que tous les réglages sont terminés, vous pouvez cliquer sur le bouton Convertir pour lancer la conversion.
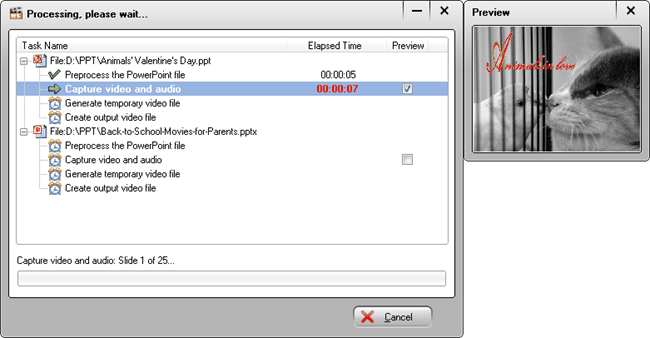
Cette interface affiche clairement les étapes de la conversion de fichiers PowerPoint, afin que vous puissiez connaître la progression de la conversion pour chaque fichier PowerPoint. Vous pouvez également consulter la boîte "Aperçu" pour voir l'sortie vidéo en temps réel tout en conversion.
Après la conversion, le programme ouvre automatiquement le dossier dans lequel enregistrer le fichier vidéo converti.
Bienvenue à utiliser Moyea PPT to Video Converter!


 Produit recommandé
Produit recommandé
PPT to DVD Burner Pro
Gravez des fichiers PowerPoint sur DVD ou Blu-ray Disc, et de convertir les fichiers PPT à la vidéo de n'importe quel format.
En savoir plus Essai gratuit
 Liste des produits
Liste des produits-
Pour les entreprises / Professeur / individuel
- PPT to DVD Burner Pro
- PPT to Video Converter
- PPT to DVD Burner Lite
- PPT4Web Converter
- Slideshow Builder Deluxe DVD
- PPT to DVD Education
- PPT to Video Education
Pour l'éducation
 Témoignage d'un client
Témoignage d'un clientMoyea PPT à la vidéo convertit nos annonces PowerPoint à YouTube vidéo et le convertit l'entreprise sombre à un avenir prometteur. Maintenant, plus le trafic est en provenance de YouTube à notre site Web de compagnie, faite à un totalcoût de plus de 50 $!
--- Paul


