Grabar PPT a DVD - Convertir PPT to Video
- español
- English
- Deutsch
- français
- italiano
- português (Brasil)
- русском
- 日本語
- 한국어
- Türkçe
- Dansk


PPT to DVD Burner Pro Tutorial (I) Moyea
Convertir PPT a DVD / Blu-ray
Obtener a través del proceso de conversión de PowerPoint a DVD / Blu-ray y grabación en disco
PPT to DVD Burner Pro Moyea ayuda a convertir su presentación de PowerPoint a DVD sin pérdidas / Blu-ray y grabar directamente en un disco para su distribución flexible, a través de plataformas y dispositivos. Este tutorial serie wiTe enseñamos cómo utilizar la edición Pro para crear un elegante reproductor de DVD / Blu-ray para la reproducción de diapositivas TV con un conjunto distintivo de características y opciones.
Introducción
Una cosa a hacer antes de empezar su conversión - Descargar, instalar y ejecutar el archivo exe de. PPT to DVD Burner Pro Moyea en el equipo.

La siguiente sección le llevará a través de la conversión total de PowerPoint a DVD / Blu-ray paso a paso. Léalo con cuidado.
A. Importar archivos de PowerPoint
Haga clic en el Añadir para importar el archivo de PowerPoint (s) que desea convertir a DVD / Blu-ray. Puede agregar hasta 12 archivos de PPT por conversión.

2. Elija una opción de salida del DVD / Blu-ray para el archivo de PowerPoint
En la barra de menú, haga clic en la pestaña "Opciones". La interfaz de Opciones.
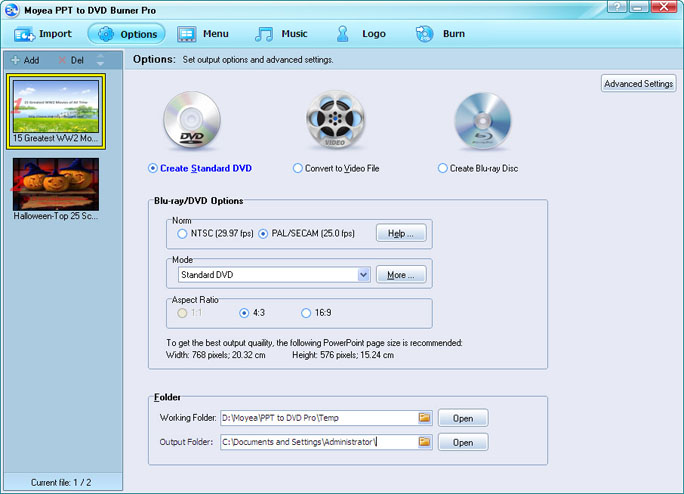
Compruebe bien la 'Crear DVD estándar' o 'Crear Blu-ray Disc "botón de radio.
Términos relacionados
-
- Norma: Se refiere a la norma de TV de su salida Blu-ray/DVD. En general, NTSC se aplica a los usuarios de América, mientras que PAL se aplica a los usuarios europeos. Si no está seguro de cuál debe ser, haga clic en
 para comprobarlo.
para comprobarlo. - Modo: El modo de salida Blu-ray/DVD. Si ha seleccionado "Crear DVD estándar", el modo por defecto sería DVD estándar. 'Si' Crear Blu-ray Disc "seleccionado, los modos opcionales sería 720p (1280 * 720) unand 1080p (1920x1080). Además, la relación de aspecto de "Crear DVD estándar 'se compone de 4:3 y 16:9, mientras que la de' Crear Blu-ray Disc" es sólo 16:9. Para obtener más información acerca de aspecto, tamaño y codificar tamaño de la pantalla, pulse
- Carpeta: Incluye las rutas de acceso para la carpeta de trabajo y la carpeta de salida. Asegúrese de que los dos caminos son diferentes, para todos los archivos ubicados en la carpeta de trabajo desaparecerán con la finalización de la conversion.

- Norma: Se refiere a la norma de TV de su salida Blu-ray/DVD. En general, NTSC se aplica a los usuarios de América, mientras que PAL se aplica a los usuarios europeos. Si no está seguro de cuál debe ser, haga clic en
Configuración avanzada
Aquí en la interfaz de opciones, también puede realizar los ajustes avanzados para su PowerPoint DVD o Disco Blu-ray.
Para ello, haga clic en el Configuración avanzada botón en la parte superior derecha. 'Configuración avanzada - Blu-ray/DVD Mode' La interfaz de la pantalla.

Se puede establecerdeslizante de tamaño, calidad de video,codec de audio,Blu-ray/DVD código de idioma de audio, Yconversión estadopara la salida Blu-ray/DVD.
Conozca los detalles de la configuración avanzada para el slideshow Blu-ray/DVD
-
- PowerPoint: Si la presentación se va con un archivo de sonido, puede elegir no hacer caso de la generada Blu-ray/DVD. Particularmente cuando dos o más animaciones son incluidos, para una reproducción fluida de Blu-ray /Reproductores de DVD, es mejor que optar por ignorar el audio en el modo manual.
- Slide Tamaño: Seleccione un tamaño de diapositiva adecuada para su presentación Blu-ray/DVD a jugar en la televisión. Usted puede optar por mantener la escala diapositiva actual en su posterior reproducción Blu-ray/DVD o ajustar el tamaño de la diapositiva según sea necesario.
- Calidad de vídeo: Mayor calidad de vídeo o de menor tamaño de archivo de salida? Todo depende de usted. Para conseguir el efecto de vídeo más emocionante, elija " " alta calidad.
- Codec de audio: Dos codecs de audio están disponibles, es decir, AC3 y MP2, para su presentación de PowerPoint Blu-ray/DVD a reproducir en un reproductor Blu-ray/DVD. No está seguro de cuál debería ser? A continuación, seleccione "AC3", un codec de audio estándar Blu-ray/DVD.
- Blu-ray/DVD: Ajuste el código de idioma de audio para la salida de Blu-ray/DVD. Elegir o no desactivar los menús Blu-ray/DVD. Además, también puede elegir si desea mostrar los botones de navegación en el modo manual-play.
- Conversión: Verifique que la parte de audio de silencio cuando la conversión de PowerPoint a DVD / Blu-ray. Si hay otro archivo con el mismo nombre que el DVD / Blu-ray de archivos, puede optar por cambiar o anular la misma.
3. Elija un derecho de Blu-ray / DVD de menú o crea la tuya propia
Cambie a la Menú tab. La interfaz de menú aparece Blu-ray/DVD. Tenga en cuenta que esta función sólo está disponible para 'Crear DVD estándar "y" Creación de Blu-ray Disc' opciones.

Por Blu-ray/DVD Simulador de Control Remoto,
- Para previsualizar o editar el menú principal de su Blu-ray/DVD, haga clic en Menú.
- Para previsualizar o editar el menú de títulos para su Blu-ray/DVD, haga clic en Título.
Si quieres una plantilla de menú diferente para el pase de diapositivas Blu-ray/DVD, entonces bajo Seleccione plantillas de menú, Haga clic en la lista desplegable para seleccionar el menú que guste.
Haga su menú personal Blu-ray/DVD
Para descubrir la diversión de bricolaje en un menú Blu-ray/DVD, haga clic en el Menu Creator botón. Usted puede hacer su propio menú principal y el menú de títulos con características ricas en el Menu Creator.

Haga clic en cada ficha específica en el marco para hacer un cambio. PPT to DVD Burner Pro Moyea le permite personalizar un menú Blu-ray/DVD con abundanterelleno de fondo,estilos de marco,estilos de iconosycolores del marco.

Después de la personalización, haga clic en Aplicar a todos los para aplicar los valores actuales para todo el resto de archivos PPT a la conversión.
4. Añadir música de fondo y la narración
La Música característica le da una alternativa a sonar la inserción y la grabación de narración en PowerPoint.

Para configurar música o la narración de su PowerPoint DVD o disco Blu-ray, lleve a cabo uno de los siguientes:
- Para agregar una canción favorita como música de fondo, haga clic en
 .
. - Para incluir su voz como narración para el disco DVD o Blu-ray, haga clic en
 .
. - Para probar un archivo de audio o un archivo de narración grabada, haga clic en
 .
. - Para eliminar un archivo de sonido, selecciónelo y haga clic en
 .
.
La operación para la música de fondo y grabar narraciones pasa lo mismo, tanto en el 'Auto' y los modos "Manual".
5. Personalice su presentación Blu-ray/DVD con un logotipo especial / marca de agua
Si usted tiene miedo de la modificación no deseada a su Blu-ray/DVD o presentación de diapositivas, usted puede tomar ventaja de la función de Logo en el PPT a DVD / Blu-ray. Es un pedazo de pastel para hacerlo.

Remitir a la Logo de la interfaz,
- Haga clic en el Agregar ... botón para añadir una imagen, por ejemplo, su marca de la empresa, un avatar cool, etc
- Para cambiar el tamaño de la imagen, arrastre un borde del mismo para acercar o alejar la imagen.
- Para ajustar la transparencia del logotipo, haga arrastrar y soltar con el Alfa y la Tolerancia barras deslizantes .
6. Grabar PPT a DVD / Blu-ray
Todo está listo, es hora de convertir y grabar su presentación de PowerPoint a DVD o Blu-ray. Clic Quemar para entrar en la interfaz de grabación.

Grabar en disco
# Nota: Para grabar un archivo de PowerPoint directamente en un disco DVD o Blu-ray, usted debe tener un DVD grabable o un disco Blu-ray y un quemador de terceros Blu-ray/DVD en su PC.
- Etiqueta de volumen: El nombre que aparece en el archivo de Blu-ray/DVD. Puede cambiar el nombre que desee.
También puede optar por crear un archivo de imagen de Blu-ray/DVD, en caso de no disco DVD o Blu-ray o DVD / Blu-ray quemador esté disponible. Más tarde, puede grabar el archivo de imagen de DVD / Blu-ray en un disco con un bu tercerosrner.
- ISO archivo: Especifica el directorio del archivo ISO en el PC. Usted puede cambiar según sea necesario.
continuación, haga clic en![]() para disfrutar de la conversión de PPT a súper Blu-ray/DVD. Después de la conversión, usted puede conectar el disco DVD o Blu-ray a un reproductor de DVD / Blu-ray, sentarse a una gran televisión, y ver el PowerPoint hecha a DVD o Blu-ray con su familia y amigos.
para disfrutar de la conversión de PPT a súper Blu-ray/DVD. Después de la conversión, usted puede conectar el disco DVD o Blu-ray a un reproductor de DVD / Blu-ray, sentarse a una gran televisión, y ver el PowerPoint hecha a DVD o Blu-ray con su familia y amigos.
¿Tiene Moyea PPT to DVD Burner Pro?


 Producto Recomendado
Producto Recomendado
PPT to DVD Burner Pro
Grabar archivos de PowerPoint a DVD o disco Blu-ray, y convertir archivos de PPT a video de cualquier formato.
Más información Prueba Gratis
 Lista de Productos
Lista de Productos-
Para Negocios / profesor / Individual
- PPT to DVD Burner Pro
- PPT to Video Converter
- PPT to DVD Burner Lite
- Convertidor PPT4Web
- DVD Slideshow Builder Deluxe
- PPT a DVD Educación
- PPT a Video Educación
Para la Educación
 Customer Testimonial
Customer TestimonialMe atrevo a decir Moyea PPT to DVD es una magia. Me costó menos, me gana más! Hice una presentación de diapositivas de DVD delicado para el Día de la Madre, natural, como si de una cámara digital, y que hizo que mi mamá profundamente conmovido.
--- David


