Brennen PPT to DVD - Convert PPT to Video
- Deutsch
- English
- français
- español
- italiano
- português (Brasil)
- русском
- 日本語
- 한국어
- Türkçe
- Dansk


Moyea PPT to DVD Burner Pro Tutorial (I)
Convert PPT to DVD / Blu-ray
Holen Sie durch den Prozess der Umwandlung von PowerPoint auf DVD / Blu-ray und das Brennen auf CD
Moyea PPT to DVD Burner Pro hilft konvertieren Sie Ihre PowerPoint-Präsentation auf DVD / Blu-ray verlustfrei und brennen direkt auf Disc für flexible Verteilung über Plattformen und Geräten. Dieses Tutorial-Serie wiwerde dich lehren, wie man die Pro Edition verwenden, um ein schickes DVD / Blu-ray Diashow zur Wiedergabe auf TV mit einem markanten Satz von Funktionen und Optionen zu schaffen.
Erste Schritte
Eine Sache, die vorher zu tun beginnen Ihre Conversion - Downloaden, installieren und starten Sie die EXE-Datei von. Moyea PPT to DVD Burner Pro auf Ihrem Computer.

Der folgende Abschnitt führt Sie durch die gesamte Umwandlung von PowerPoint auf DVD / Blu-ray Schritt für Schritt. Lesen Sie ihn sorgfältig.
A. Importieren Sie PowerPoint-Dateien
Klicken Sie auf die Hinzufügen Schaltfläche, um Ihre PowerPoint-Datei (en) zu importieren, die Sie auf DVD / Blu-ray konvertieren möchten. Sie können bis zu 12 PPT-Dateien pro Conversion.

2. Wählen Sie eine DVD / Blu-ray Ausgabe-Option für Ihre PowerPoint-Datei
In der Menüleiste klicken Sie auf die Registerkarte 'Optionen'. Die Optionen-Schnittstelle erscheint.
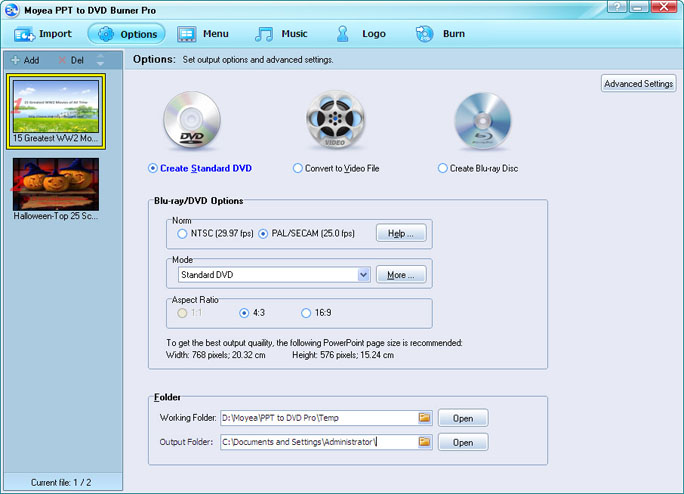
Aktivieren Sie entweder den 'Create Standard DVD' oder 'Create Blu-ray Disc "Radio-Button.
Verwandte Begriffe
-
- Norm: Bezieht sich auf den TV-Standard für Ihre Blu-ray/DVD Ausgang. Generell gilt NTSC, amerikanische Nutzer, während PAL gilt für europäische Nutzer. Wenn Sie nicht sicher sind, welche es sein sollte, klicken Sie auf
 um es zu überprüfen.
um es zu überprüfen. - Mode: Die Wirkungsweise Blu-ray/DVD Ausgang. Wenn Sie gewählt haben, 'Create Standard-DVD', würde der Standard-Modus Standard-DVD sein. 'If' Blu-ray Disc "gewählt erstellen, würden die optional Modi befinden 720p (1280 * 720) and 1080p (1920x1080). Darüber hinaus ist die Aspect Ratio von 'anlegen DVD' von 4:3 und 16:9 besteht, während die 'Create Blu-ray Disc "ist nur 16:9. Um mehr über Aspekt lernen, codieren Größe und Display-Größe, getroffen
- Folder: Enthält die Pfade für die Arbeitsordner und der Ausgabe-Ordner. Achten Sie darauf, die beiden Wege sind unterschiedlich, für alle Dateien im Arbeitsbereich Ordner mit der Fertigstellung des conv verschwindenersion.

- Norm: Bezieht sich auf den TV-Standard für Ihre Blu-ray/DVD Ausgang. Generell gilt NTSC, amerikanische Nutzer, während PAL gilt für europäische Nutzer. Wenn Sie nicht sicher sind, welche es sein sollte, klicken Sie auf
Erweiterte Einstellungen
Hier, in der Optionen-Schnittstelle können Sie auch erweiterte Einstellungen für Ihre PowerPoint-DVD oder Blu-ray-Disc.
Um dies zu tun, klicken Sie auf die Erweiterte Einstellungen -Taste auf der oberen rechten. Die Schnittstelle "Erweiterte Einstellungen - Blu-ray/DVD Mode 'wird angezeigt.

Sie könnenFoliengrößeUnd Video-QualitätUndAudio-CodecUndBlu-ray/DVD Audiosprache CodeUndKonvertierungsstatusfür Ihre Blu-ray/DVD Ausgang.
Erfahren Sie Einzelheiten über erweiterte Einstellungen für Blu-ray/DVD Diashow
-
- PowerPoint: Wenn Ihre Präsentation geht mit einer Sound-Datei, können Sie wählen, um es in der generierten Blu-ray/DVD ignorieren. Besonders wenn zwei oder mehr Animationen enthalten sind, für eine reibungslose Wiedergabe auf Blu-ray /DVD-Player, sollten Sie besser entscheiden, die Audio im manuellen Modus zu ignorieren.
- Slide Größe: Wählen Sie einen geeigneten Dia Größe für Ihre Blu-ray/DVD Diashow auf dem Fernseher zu spielen. Sie können aktuelle Dia-Skala in späteren Blu-ray/DVD Wiedergabe zu halten oder passen Sie die Dia groß wie nötig.
- Video-Qualität: Höhere Videoqualität oder kleiner Größe der Ausgabedatei? Es ist bis zu Ihnen. Um die spannendsten Video-Effekt zu erhalten, wählen Sie " High Quality ".
- Audio Codec: Zwei Audio-Codecs zur Verfügung stehen, dh AC3 und MP2, für Ihre PowerPoint Blu-ray/DVD auf Blu-ray/DVD Player abspielen. Nicht bekannt, welche sein sollte? Dann wählen Sie "AC3", einen Standard Blu-ray/DVD Audio-Codec.
- Blu-ray/DVD: Legen Sie die Audio-Sprache-Code für Ihre Blu-ray/DVD Ausgang. Wählen oder nicht Blu-ray/DVD Menüs deaktivieren. Darüber hinaus können Sie auch wählen, ob Navigationsschaltflächen im manuellen-Play-Modus zeigen.
- Conversion: Überprüfen Sie den Audioteil mute beim Konvertieren PowerPoint to DVD / Blu-ray. Wenn es eine andere Datei mit dem gleichen Namen wie Ihr DVD / Blu-ray-Datei können Sie wählen, umbenennen oder überschreiben.
3. Wählen Sie einen richtigen Blu-ray / DVD-Menü oder erstellen Sie Ihre eigenen
Umschalten auf die Menü tab. Die Blu-ray/DVD Menüoberfläche angezeigt. Beachten Sie, dass diese Funktion nur für 'Create Standard-DVD "und" Neues Blu-ray Disc "-Optionen zur Verfügung.

Am Blu-ray/DVD Remote Control Simulator Und
- Um eine Vorschau oder bearbeiten Sie das Hauptmenü für Ihre Blu-ray/DVD, klicken Sie auf Menü.
- Um eine Vorschau oder bearbeiten Sie die Titel-Menü für Ihre Blu-ray/DVD, klicken Sie auf Titel.
Wenn Sie ein anderes Menü Vorlage für Ihre Blu-ray/DVD Diashow, dann unter Wählen Sie Menü-Vorlagen, Klicken Sie auf die Dropdown-Liste, um ein Menü Ihnen am besten gefällt auswählen.
Stellen Sie Ihre persönliche Blu-ray/DVD Menü
Um Spaß im DIY entdecken eine Blu-ray/DVD Menü, klicken Sie einfach Menu Creator Taste. Sie können Ihre eigenen Hauptmenü und Titelmenü mit umfangreichen Funktionen in der Make Menu Creator.

Klicken Sie auf jede Registerkarte Speziell in den Rahmen, um eine Änderung vorzunehmen. Moyea PPT to DVD Burner Pro erlaubt Ihnen, einen Blu-ray/DVD Menü mit reichlichHintergrund zu füllenUndFrame-StylesUndicon StileundGestellfarben.

Nach Anpassung, klicken Sie auf Gelten für alle um die aktuellen Einstellungen zu allen übrigen PPT-Datei für die Konvertierung gelten.
4. Hintergrundmusik hinzufügen und Ihre Erzählung
Die Musik Funktion bietet Ihnen eine Alternative zu klingen Einfügen und Erzählung Aufnahme in PowerPoint.

Um Musik oder Erzählung für Ihre PowerPoint-DVD oder Blu-ray Disc zu konfigurieren, führen Sie einen der folgenden Schritte aus:
- Um in einen Lieblingssong als Hintergrundmusik hinzuzufügen, klicken Sie
 .
. - Ihre ganz Stimme als Erzählung für die DVD oder Blu-ray Disc aufzunehmen, klicken Sie
 .
. - Um eine eingelegte Audio-Datei oder eine aufgezeichnete Erzählung Datei zu testen, klicken Sie auf
 .
. - Um eine Audiodatei zu entfernen, wählen Sie es aus und klicken Sie auf
 .
.
Der Betrieb für Hintergrundmusik und Aufzeichnung Erzählung geht das gleich für das "Auto" und "Manuell"-Modus.
5. Personalisieren Sie Ihre Blu-ray/DVD Diashow mit einem speziellen Logo / Wasserzeichen
Wenn Sie Angst vor unerwünschten Änderungen an Ihrem oder Blu-ray/DVD slideshow sind, können Sie die Vorteile der Logo-Funktion im PPT to DVD / Blu-ray-Brenner nehmen. Es ist ein Stück Kuchen zu machen.

Vorwärts zu den Logo Schnittstelle,
- Klicken Sie auf die Hinzufügen ... -Taste, um in einem Bild hinzuzufügen, zB Ihres Unternehmens Marke, ein cooles avatar, etc.
- Um die Größe des Bildes zu ändern, ziehen Sie eine Grenze der es zu vergrößern oder zu verkleinern.
- Um die Transparenz des Logos anzupassen, gehen Sie per Drag-and-Drop mit Alpha und Toleranz Gleitschienen.
6. Brennen PPT to DVD / Blu-ray
Alles ist bereit, es ist Zeit zu konvertieren und brennen Sie Ihre PowerPoint-Präsentation auf DVD oder Blu-ray-Disc. Klicken Brennen Um den Brennvorgang Schnittstelle eingeben.

Auf Disc brennen
# Hinweis: Um Ihre PowerPoint-Datei direkt auf eine DVD brennen oder Blu-ray Disc, sollten Sie eine beschreibbare DVD oder Blu-ray Disc und ein Dritter Blu-ray/DVD Brenner auf Ihrem PC.
- Volume Label: Der Name, erscheint auf Ihrer Blu-ray/DVD Datei. Sie können es umbenennen, wie Sie möchten.
Sie können auch wählen, um eine Blu-ray/DVD Image-Datei erstellen, falls keine DVD oder Blu-ray Disc oder DVD / Blu-ray-Brenner zur Verfügung steht. Später können Sie die DVD / Blu-ray-Image-Datei auf CD brennen mit einem Drittanbieter-burner.
- ISO-Datei: Gibt das Verzeichnis der ISO-Datei auf Ihrem PC. Sie können es als notwendig.
Dann klicken![]() um den Super Umwandlung PPT to Blu-ray/DVD genießen. Nach der Konvertierung können Sie die DVD oder Blu-ray Disc auf DVD / Blu-ray-Player anschließen, lehnen Sie sich zurück in Richtung einer großen TV, und beobachten Sie die PowerPoint-made DVD oder Blu-ray mit Ihrer Familie und Freunden.
um den Super Umwandlung PPT to Blu-ray/DVD genießen. Nach der Konvertierung können Sie die DVD oder Blu-ray Disc auf DVD / Blu-ray-Player anschließen, lehnen Sie sich zurück in Richtung einer großen TV, und beobachten Sie die PowerPoint-made DVD oder Blu-ray mit Ihrer Familie und Freunden.
Haben Sie Moyea PPT to DVD Burner Pro?


 Empfohlen Produkt
Empfohlen Produkt
PPT to DVD Burner Pro
Brennen Sie PowerPoint-Dateien auf DVD oder Blu-ray Disc, und konvertieren PPT-Dateien auf Video in einem beliebigen Format.
Mehr erfahren Free Trial
 Product List
Product List-
For Business / Professor / Individual
- PPT to DVD Burner Pro
- PPT to Video Converter
- PPT to DVD Burner Lite
- PPT4Web Converter
- DVD Slideshow Builder Deluxe
- PPT to DVD Bildung
- PPT to Video Education
Für Bildung
 Customer Testimonial
Customer TestimonialIch wage zu behaupten Moyea PPT to DVD ist ein Zauber. Kostet mich weniger, gewinnt mir mehr! Ich habe eine empfindliche DVD-Diashow zum Muttertag, natürlich, als ob von einer Digitalkamera, und es machte meine Mutter tief bewegt.
--- David


