Brennen PPT to DVD - Convert PPT to Video
- Deutsch
- English
- français
- español
- italiano
- português (Brasil)
- русском
- 日本語
- 한국어
- Türkçe
- Dansk


Tutorial von Moyea PPT to Video Converter
PowerPoint to Video Conversion Tutorial
Moyea PPT to Video Converter ist ein hervorragendes Werkzeug zur Umwandlung entwickelt, um konvertieren PowerPoint to Video in allen modischen Formate (zB AVI Und FLV Und WMV Und MOV Und MP4 Und MPEG Und VOB Und 3GP, 3G2, DV, etc). Es ist einfach zu bedienen und hat keine Begrenzung auf eine solche Umwandlung. Dieses Programm ermöglicht es Ihnen, jede ursprüngliche Element wie Animation, Videoclip-, Audio-Datei und Übergangszeit zu bewahren in die neue Datei. Abgesehen davon, wird jedes Stück von Musik erlaubt, zu den Original-Video-/ Audio-Dateien in Ihre Folien für die Konvertierung hinzuzufügen.
Zur Realisierung perfekte Ausgang dieses PPT to Video Converter ist die Standardeinstellung Übergangszeit eingestellt. Es erlaubt Ihnen auch, erneut hinzufügen keinen Ton für die Umwandlung unabhängig von den ursprünglichen Audio-Tracks. Der flexible Optionsliste Seitenverhältnis bringt Ihnen viel Spaß davor in. Darüber hinaus können erweiterte Einstellungen für die Audio-und Video-Parameter perfekt erfüllen Ihre Anforderungen.
Nach Kenntnis der leistungsstarken Funktionen dieser PowerPoint to Video Converter können Sie kümmern zu wollen, wie diese Funktionen durch die Verwendung dieser Software erhalten. Dann, um diese Anforderung zu erfüllen, ist dieses Tutorial to zeigen Ihnen Schritt-für-Schritt-Beschreibung darüber, wie Moyea PPT verwenden, um Video Konverter, um die besten Effekte aus der PowerPoint to Video Converter bekommen.
Befolgen Sie einfach die folgenden Schritte:
Schritt 1: Installieren und Starten Moyea PPT to Video Converter

Schritt 2: Fügen PowerPoint-Dateien
Nach dem Start Moyea PPT to Video Converter, klicken Sie auf "Hinzufügen" oder "Datei"-Menü > "Add", um PowerPoint-Datei auf dem Programm hinzuzufügen.
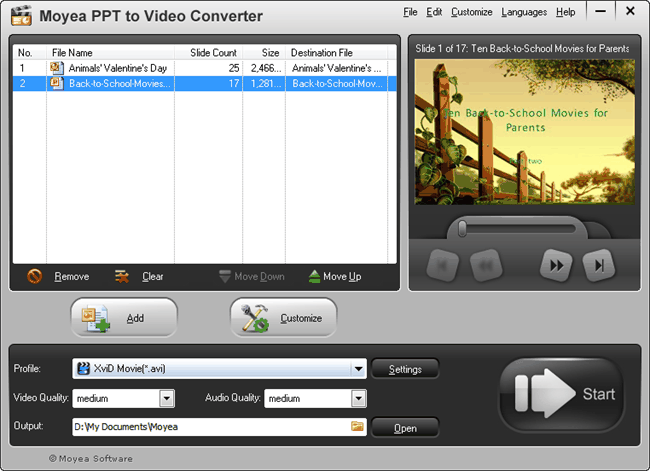
Dann können Sie die Taste unter dem Blick Bildschirm zu treffen, klicken Sie auf die Go-on-Taste und eine Vorschau der Original-PowerPoint-Folien. Wählen Sie ein Format FLV, MPEG, MOV, MP4, AVI, 3GP oder 3G2, etc. für den Upload in video Aktien-Websites wie YouTube, wählen MP4 kompatibel mit tragbaren Player wie iPod, iPad, iPhone, PSP, Zune, Apple TV, etc. für die Wiedergabe von PowerPoint-Datei, Check 3GP oder 3G2 für Portable Mobile Phone viewing PowerPoint-Datei, wählen MPEG, AVI oder VOB für Drittanbieter-Recorder auf DVD aufzeichnen. Aus dem Drop-Down-Bar können Sie bekommen, was Sie wollen. Dann angeben, wo die gerippten Filme auswählen, indem Sie sparenING vom Ausgang Ordner.
Schritt 3: Audio & Video-Einstellungen
Klicken Sie auf "Einstellungen"-Button neben "Profil" können Sie die erweiterten Einstellungen zu Formatvorlage, Profil-, Audio-und Video-Parameter ausführen.
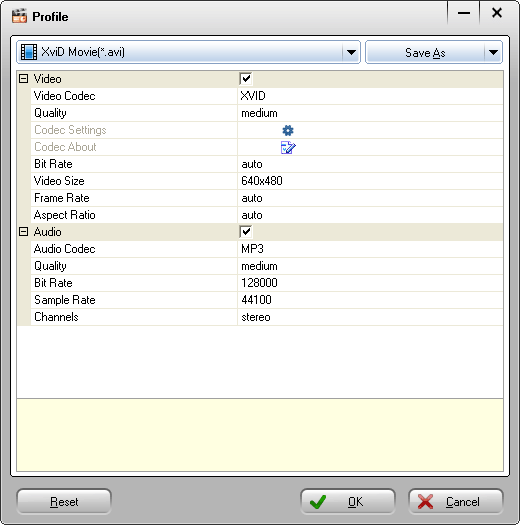
Klicken Sie auf "Settings"-Taste, um die erweiterten Einstellungen für die Audio-und Video-Parameter wie Video-Codec, Videogröße, Bitrate, Framerate und Audio-Codec, Bitrate, Abtastrate und Kanäle machen, um Ihre sp gerechtecific Bedürfnisse. Aber bitte beachten Sie, dass mit hoher Bitrate und Bildrate würde in einer hohen Qualität und großen Ausgabegröße führen, während niedrige Bitrate und Bildrate würde zu einer niedrigen Qualität und kleiner Leistung siz führenE. Außerdem würde große Video-Größe auch zu einem großen Ausgabegröße führen.
Hinweis: Bitte beachten Sie, dass die "Profile" würde in Übereinstimmung mit der Änderung des Formats "Style" zu ändern.
Schritt 4: Anpassen Ausgangs-Effekte
Nach anzugeben Ausgabeformat, können Sie "Customize"-Taste, um benutzerdefinierte Ihrer Ausgabe FLV-oder MP4-Datei klicken. Dieser Schritt beinhaltet Präsentation, Umbau und Wasserzeichen.
Präsentation:
Unter Präsentation gibt es vier Teilbereiche: Timing, Musik, Audio-und Slide.
Timing

Sie können eine Standard-Übergang zwischen Seiten zu spielen. Nach Angabe, klicken Sie auf "Als Standard festlegen", um diesen Wert als Standard festlegen.
Aber bitte beachten Sie, dass, wenn Sie Folienübergänge Zeit zwischen Folien in der Präsentation festgelegt haben, die obigen Einstellungen werden nicht wirksam. Um ein perfektes Ergebnis zu erhalten, empfiehlt es sich, slide Übergang gesetzttion Mal in der PowerPoint-Präsentation.
Musik

Klicken![]() um addbackground Musik auf den PowerPoint-Datei als Audio-Datei für die Konvertierung. Und es gibt keine Mengen Begrenzung der Musik hinzufügen. Sie können auch auf
um addbackground Musik auf den PowerPoint-Datei als Audio-Datei für die Konvertierung. Und es gibt keine Mengen Begrenzung der Musik hinzufügen. Sie können auch auf![]() die hinzugefügte Musik zu löschen.
die hinzugefügte Musik zu löschen.
Audio-

Aktivieren Sie das Kontrollkästchen, um die Audio in Original-PowerPoint-Präsentation zu ignorieren. Aber bitte beachten Sie, dass, wenn Sie diese Option aktivieren, die Audio-Tracks in dieser Präsentation werden ignoriert. Diese Option ist nur Auswirkungen aufdie aktuelle überprüft Präsentation.
Natürlich, wenn Sie nicht auf die Original-Audio in PowerPoint Präsentation zu ignorieren, diese PPT to Video Converter würde auto verbinden die neu hinzugefügte Musik-Datei mit dem Original-Video-und Audio-DateiUm für die Umstellung auf den Ausgang Video-Datei.
Gleiten

Halten Sie das Seitenverhältnis des Dias. Der Standardwert ist, um diese Option zu prüfen; können Sie es deaktivieren, indem Sie auf das Feld.
Umwandlung

Stummschalten während Konvertierung: Vergewissern Sie sich, dass die Audiodatei stumm geschaltet ist beim Konvertieren der PowerPoint-Datei.
Output File Exist: Wenn die gleichen Namen Datei existiert in der gleichen Ausgabe-Ordner, werden Sie aufgefordert, wählen Sie entweder umbenennen oder überschreiben.
Watermark:
Klicken Sie auf der Registerkarte Wasserzeichen und springt zum Logo & Video Layout-Schnittstelle.
Fügen logo (s)

Fügen logo file (s): Klicken![]() , um ein Bild von Ihrer Festplatte hinzufügen. Dann können Sie sehen, das Bild auf dem Vorschau-Panel. Sie ziehen können, um sie überall innerhalb des Panels, oder ziehen Sie die Grenze, um zu vergrößern oder zu verkleinern.
, um ein Bild von Ihrer Festplatte hinzufügen. Dann können Sie sehen, das Bild auf dem Vorschau-Panel. Sie ziehen können, um sie überall innerhalb des Panels, oder ziehen Sie die Grenze, um zu vergrößern oder zu verkleinern.
Alpha: Ziehen Sie den Schieberegler, um einen Alpha-Wert für das Logo haben Sie hinzugefügt wird.
Aktivieren Sie Transparent Color (Diese Funktion ermöglicht es Ihnen, alle Pixel einer bestimmten Farbe aus dem Bild zu entfernen.)
Legen Sie die Farbe, die Sie entfernen möchten: Klicken Sie![]() um eine Farbe auszuwählen, oder klicken Sie
um eine Farbe auszuwählen, oder klicken Sie![]() um eine Farbe aus dem ausgewählten Bild auswählen:
um eine Farbe aus dem ausgewählten Bild auswählen:

Toleranz: Ziehen Sie, um einen Wert von Toleranz, dh die relative Pixel des ausgewählten Bildes zu löschen.
Set Videolayout

Margin Größe: Ziehen Sie den Schieberegler, um den Rand Größe.
Margin Fill: Drei Methoden angeboten werden, um den Rand zu füllen.
Methode 1: Wählen Sie ein Bild aus der Vorlage Basis.
Methode 2: Passen Sie die Farben. Sie können die aktuelle Winkel und die Position der Marge über die Überblendungen von drei verschiedenen Farben.
Methode 3 Nehmen Sie ein Bild von Ihrem lokalen Laufwerk.
Schritt 5: Konvertieren
Sobald alle Einstellungen vorgenommen haben, können Sie auf die Schaltfläche zu konvertieren Konvertierung zu starten.
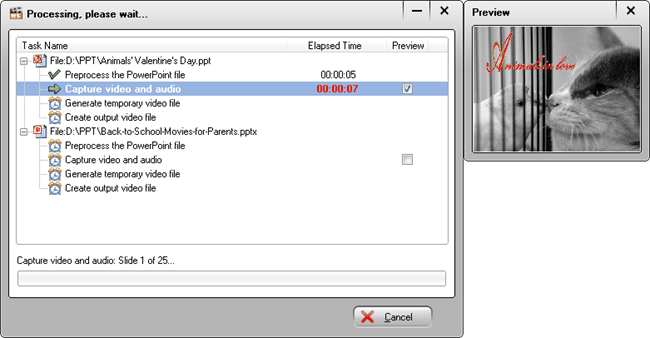
Diese Schnittstelle zeigt deutlich die Schritte der PowerPoint-Datei-Konvertierung, so können Sie den Fortschritt der Konvertierung für jede PowerPoint Datei kennen. Sie können auch das Feld "Vorschau", um die zu sehenVideo-Ausgang Echtzeit während Konvertierung.
Nach der Konvertierung wird das Programm automatisch öffnen Sie den Ordner, der das konvertierte Video-Datei speichert.
Willkommen bei der Moyea PPT to Video Converter!


 Empfohlen Produkt
Empfohlen Produkt
PPT to DVD Burner Pro
Brennen Sie PowerPoint-Dateien auf DVD oder Blu-ray Disc, und konvertieren PPT-Dateien auf Video in einem beliebigen Format.
Mehr erfahren Free Trial
 Product List
Product List-
For Business / Professor / Individual
- PPT to DVD Burner Pro
- PPT to Video Converter
- PPT to DVD Burner Lite
- PPT4Web Converter
- DVD Slideshow Builder Deluxe
- PPT to DVD Bildung
- PPT to Video Education
Für Bildung
 Customer Testimonial
Customer TestimonialMoyea PPT to Video wandelt unserer PowerPoint Anzeigen auf YouTube-Video, und wandelt die düstere Geschäft eine vielversprechende Zukunft. Jetzt mehr Verkehr von YouTube auf unserer Unternehmens-Website kommen, getan auf insgesamtkosten von nicht mehr als 50 €!
--- Paul


