Brænd PPT til DVD - Konverter PPT til Video
- Dansk
- English
- Deutsch
- français
- español
- italiano
- português (Brasil)
- русском
- 日本語
- 한국어
- Türkçe


Moyea PPT til DVD Burner Pro Tutorial (I)
Konverter PPT til DVD / Blu-ray
Få dig gennem processen med at konvertere PowerPoint til DVD / Blu-ray og brænde til en disk
Moyea PPT til DVD Burner Pro hjælper konvertere din PowerPoint-præsentation til tabsfri DVD / Blu-ray og brænde direkte til en disk til fleksibel fordeling på tværs af platforme og enheder. Denne tutorial serie will lære dig, hvordan du bruger Pro Edition til at oprette en chik DVD / Blu-ray diasshow til TV afspilning med et karakteristisk sæt af funktioner og muligheder.
Kom godt i gang
Én ting at gøre, før starte din konvertering - Download, installere og køre exe-fil i. Moyea PPT til DVD Burner Pro på din computer.

Det følgende afsnit tager dig gennem hele konvertering af PowerPoint til DVD / Blu-ray trin for trin. Læs det omhyggeligt.
1. Importer PowerPoint-filer
Klik på Tilføj knappen for at importere din PowerPoint-fil (er), som du vil konvertere til DVD / Blu-ray. Du kan tilføje op til 12 PPT filer pr konvertering.

2. Vælg en DVD / Blu-ray udskriftsoption til din PowerPoint-fil
I menulinjen, skal du klikke på 'Valg' fanen. En option vises grænsefladen.
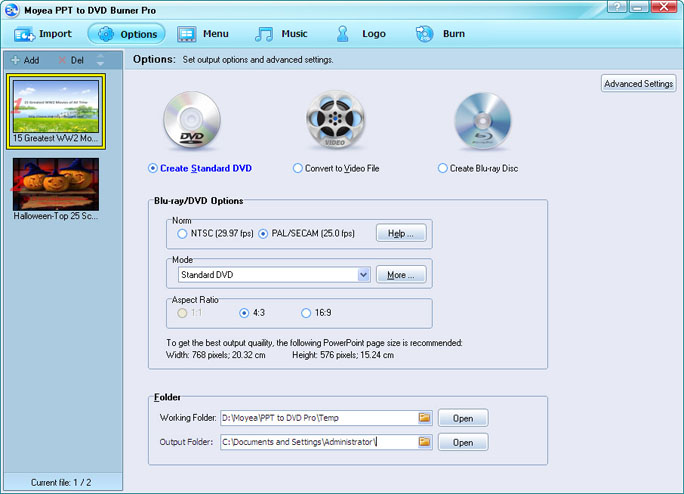
Kontrollér enten 'Opret Standard DVD' eller 'Opret Blu-ray Disc "radio-knappen.
Relaterede Vilkår
-
- Norm: Henviser til tv-standard til din Blu-ray/DVD output. Generelt NTSC gælder for amerikanske brugere, mens PAL gælder for europæiske brugere. Hvis du ikke er sikker på, hvilken en det skal være, skal du klikke
 at tjekke det.
at tjekke det. - Mode: Måden til Blu-ray/DVD output. Hvis du har valgt 'Opret Standard DVD', ville standardtilstanden være Standard DVD. 'Hvis' Opret Blu-ray Disc valgt ', ville de valgfrie funktioner være 720p (1280 * 720) ennd 1080p (1920x1080). Hertil kommer, at Aspect Ratio af 'Create Standard DVD' er sammensat af 4:3 og 16:9, mens den for 'Opret Blu-ray Disc "er kun 16:9. vil vide mere om aspekt, indkode størrelse og skærmstørrelse, ramte
- Folder: Omfatter stier for arbejderklassen mappe og output mappen. Sørg for, at de to veje er forskellige, for alle de filer i den erhvervsaktive mappen forsvinder med færdiggørelsen af conversion.

- Norm: Henviser til tv-standard til din Blu-ray/DVD output. Generelt NTSC gælder for amerikanske brugere, mens PAL gælder for europæiske brugere. Hvis du ikke er sikker på, hvilken en det skal være, skal du klikke
Avancerede indstillinger
Her i Options-grænseflade, kan du også lave avancerede indstillinger til din PowerPoint DVD eller Blu-ray Disc.
For at gøre dette, skal du klikke på Avancerede indstillinger knappen øverst til højre. Den grænseflade 'Avancerede indstillinger - Blu-ray/DVD Mode' vises.

Du kan indstillediasstørrelse, videokvalitet, audio codec, Blu-ray/DVD lydsprog kode, Ogkonvertering statustil din Blu-ray/DVD output.
Lær detaljer om avancerede indstillinger for Blu-ray/DVD slideshow
-
- PowerPoint: Hvis din præsentation går med en lydfil, kan du vælge at ignorere det i den genererede Blu-ray/DVD. Særligt når to eller flere animationer er inkluderet, til jævn afspilning på Blu-ray /DVD-afspillere, så må du hellere vælge at ignorere lyden i manuel drift.
- Slide Størrelse: Vælg en passende slide størrelse til din Blu-ray/DVD slideshow til at spille på tv. Du kan vælge at beholde aktuelle dias skala i senere Blu-ray/DVD afspilning eller justere diasstørrelse efter behov.
- Video Kvalitet: Højere videokvalitet eller mindre output filstørrelse? Det er op til dig. For at få den mest spændende video effekt, skal du vælge " High Quality ".
- Audio Codec: To audio codecs er tilgængelige, dvs AC3 og MP2, for din PowerPoint Blu-ray/DVD spille på en Blu-ray/DVD afspiller. Ikke sikker på hvilken man skal være? Vælg derefter 'AC3', en standard Blu-ray/DVD lyd codec.
- Blu-ray/DVD: Indstil lydsproget kode til din Blu-ray/DVD output. Vælg at eller ikke at deaktivere Blu-ray/DVD menuer. Derudover kan du også vælge, om du vil vise navigationsknapper i manuel-afspilning.
- Konvertering: Kontrollér at gøre lyddelen mute når konvertere PowerPoint til DVD / Blu-ray. Hvis der er en anden fil med samme navn som din DVD / Blu-ray-fil, kan du vælge at omdøbe eller tilsidesætte den.
3. Vælg en højre Blu-ray / DVD-menuen eller opret din egen
Skift til Menu fane. Den Blu-ray/DVD Menu vises grænsefladen. Bemærk, at denne funktion er kun tilgængelig for 'Opret Standard DVD' og 'Opret Blu-ray Disc "muligheder.

På Blu-ray/DVD fjernbetjening Simulator,
- Du kan få vist eller redigere hovedmenuen for din Blu-ray/DVD, skal du klikke Menu.
- Du kan få vist eller redigere titlen menu til din Blu-ray/DVD, skal du klikke Titel.
Hvis du ønsker en anden menu skabelon til din Blu-ray/DVD lysbilledshow, derefter under Vælg Menu Skabeloner Klik på rullelisten til at vælge en menu, du bedst kan lide.
Lav din personlige Blu-ray/DVD menu
At opdage det sjovt i DIY en Blu-ray/DVD menu, skal du blot klikke på Menu Creator knappen. Du kan lave din egen hovedmenu og titel menu med rige funktioner i Menu Creator.

Klik på hver enkelt fane i rammen til at foretage en ændring. Moyea PPT til DVD Burner Pro kan du tilpasse en Blu-ray/DVD menu med rigeligebaggrundsfyld, rammestiler, ikon stilarterogrammefarver.

Efter tilpasning, skal du klikke Anvend på alle at anvende de aktuelle indstillinger til alle resten PPT fil til konvertering.
4. Tilføj baggrundsmusik & din indtaling
Den Musik Funktionen giver dig et alternativ til at lyde indsætte og narration optagelse i PowerPoint.

Sådan konfigureres musik eller fortælling til din PowerPoint DVD eller Blu-ray Disc, skal du gøre et af følgende:
- For at tilføje en favorit sang som baggrundsmusik, skal du klikke
 .
. - Hvis du vil medtage din egen stemme som fortællerstemme for DVD eller Blu-ray Disc, skal du klikke
 .
. - For at teste en indsat lydfil eller en optaget indtaling fil, skal du klikke
 .
. - Hvis du vil fjerne en lydfil, skal du markere det og klikke på
 .
.
Operationen for baggrundsmusik og indspilning indtaling går den samme i både 'Auto' og 'Manual' tilstande.
5. Tilpas din Blu-ray/DVD slideshow med et særligt logo / vandmærke
Hvis du er bange for uønsket modifikation til dit eller Blu-ray/DVD lysbilledshow, kan du drage fordel af Logo funktion i PPT til DVD / Blu-ray brænder. Det er et stykke kage til at gøre det.

Frem til Logo grænseflade,
- Klik på Tilføj ... knappen for at tilføje i et billede, fx din virksomhed varemærke, en cool avatar osv.
- Hvis du vil ændre størrelsen af billedet ved at trække en grænse af det at zoome ind eller ud.
- For at justere gennemsigtighed af logoet gøre træk-og-slip med Alpha og Tolerance glidestænger.
6. Brænd PPT til DVD / Blu-ray
Alt er klar, er det tid til at konvertere og brænde din PowerPoint-præsentation på DVD eller Blu-ray Disc. Klik Brænd at indtaste Burn interface.

Brænd til disk
# Bemærk: Du brænder din PowerPoint fil direkte til en DVD eller Blu-ray Disc, bør du have en skrivbar DVD eller Blu-ray Disc og en tredjeparts Blu-ray/DVD brænder på din pc.
- Volume Label: Det navn, der vises på din Blu-ray/DVD fil. Du kan omdøbe det som du vil.
Du kan også vælge at oprette en Blu-ray/DVD billedfil, hvis der ikke DVD eller Blu-ray Disc eller DVD / Blu-ray brænder er tilgængelig. Senere kan du brænde DVD / Blu-ray-billedfil til disk med en tredjepart burner.
- ISO File: Angiver den mappe af ISO-filen på din pc. Du kan ændre det efter behov.
Klik derefter på![]() at nyde den super omdannelse af PPT til Blu-ray/DVD. Efter konvertering, kan du tilslutte DVD eller Blu-ray Disc til en DVD / Blu-ray-afspiller, læne sig tilbage mod et stort TV, og se PowerPoint-made DVD eller Blu-ray med din familie og venner.
at nyde den super omdannelse af PPT til Blu-ray/DVD. Efter konvertering, kan du tilslutte DVD eller Blu-ray Disc til en DVD / Blu-ray-afspiller, læne sig tilbage mod et stort TV, og se PowerPoint-made DVD eller Blu-ray med din familie og venner.
Har du Moyea PPT til DVD Burner Pro?


 Anbefalet produkt
Anbefalet produkt
PPT til DVD Burner Pro
Brænd PowerPoint-filer til DVD eller Blu-ray Disc, og konvertere PPT-filer til video af alle formater.
Lær mere Gratis prøveversion
 Product List
Product List-
For Erhverv / Professor / Individuel
- PPT til DVD Burner Pro
- PPT til Video Converter
- PPT til DVD Burner Lite
- PPT4Web Converter
- DVD Slideshow Builder Deluxe
- PPT til DVD Education
- PPT til Video Education
For Education
 Customer Testimonial
Customer TestimonialJeg tør sige Moyea PPT til DVD er en magi. Koste mig mindre, vinder mig mere! Jeg lavede en fin DVD slideshow til mors dag, naturlig, som om fra et digitalt kamera, og det gjorde min mor dybt bevæget.
--- David


