Brænd PPT til DVD - Konverter PPT til Video
- Dansk
- English
- Deutsch
- français
- español
- italiano
- português (Brasil)
- русском
- 日本語
- 한국어
- Türkçe


Tutorial af Moyea PPT til Video Converter
PowerPoint til Video Conversion Tutorial
Moyea PPT til Video Converter er en fremragende konvertering værktøj designet til konvertere PowerPoint til video i alle moderne formater (fx AVI, FLV, WMV, MOV, MP4, MPEG, VOB, 3GP, 3G2, DV, etc). Det er let at anvende og har ingen begrænsning på en sådan konvertering. Dette program giver dig mulighed for at bevare alle oprindelige element som animation, filmklip, lydfil og overgangen tid jegn den nye fil. Bortset fra det, er enhver stykke musik lov til at tilføje til den oprindelige video / audio-filer i dine dias for konvertering.
For at hjælpe realisere perfekt output, dette PPT til Video Converter har sat standard overgang tid. Du har også mulighed for at re-tilføje lyd til omdannelse uanset de originale lydspor. Den fFleksibel valgliste over aspekt ration bringer dig sjovt i at komme i. Desuden kan avancerede indstillinger for lyd og video parametre perfekt opfylde dine krav.
Efter at kende de effektive funktioner i denne PowerPoint til video konverter, kan du bekymre dig at ønske, hvordan man får disse funktioner ved hjælp af denne software. Så for at opfylde dette krav, denne tutorial er to vise dig trin-for-trin beskrivelse om, hvordan man bruger Moyea PPT til Video konverter til at få de bedste effekter fra PowerPoint til video konverter.
Bare følg nedenstående trin:
Trin 1: Installer og start Moyea PPT til Video Converter

Trin 2: Tilføj PowerPoint-filer
Efter lanceringen Moyea PPT til Video Converter, kan du klikke på "Tilføj" knappen eller menuen "Filer" > "Add" for at tilføje PowerPoint-filen til programmet.
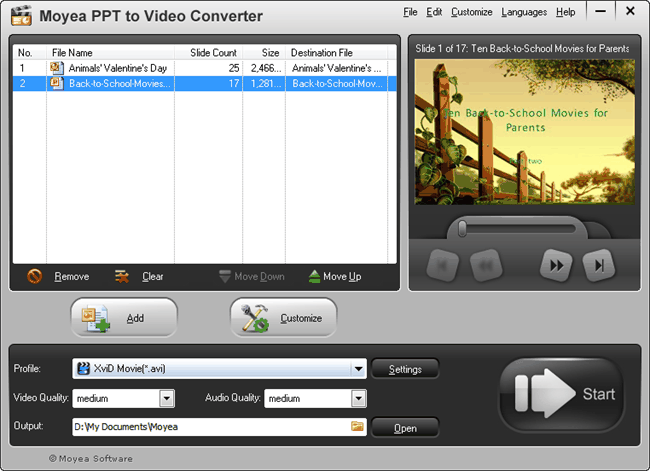
Derefter kan du trykke på knappen under visning skal du klikke på go-on knap, og få vist den oprindelige PowerPoint dias. Vælg et format FLV, MPEG, MOV, MP4, AVI, 3GP, eller 3G2, osv. for at uploade til VIdeo aksjer sites som YouTube, vælger MP4 kompatibel med bærbare afspillere som iPod, iPad, iPhone, PSP, Zune, Apple TV, osv. for at spille PowerPoint-fil, tjek 3GP, eller 3G2 for Portable Mobile Phone viefløj PowerPoint-fil, vælger MPEG, AVI eller VOB for tredjeparts optageren til at optage til DVD-disk. Fra drop-down bar, kan du få, hvad du ønsker. Angiv derefter hvor du vil gemme de rippede film ved at vælgeING fra outputmappe.
Trin 3: Audio & Video indstillinger
Klik på knappen "Indstillinger" ved siden af "Profile", kan du udføre avancerede indstillinger omkring format stil, profil, lyd og video parametre.
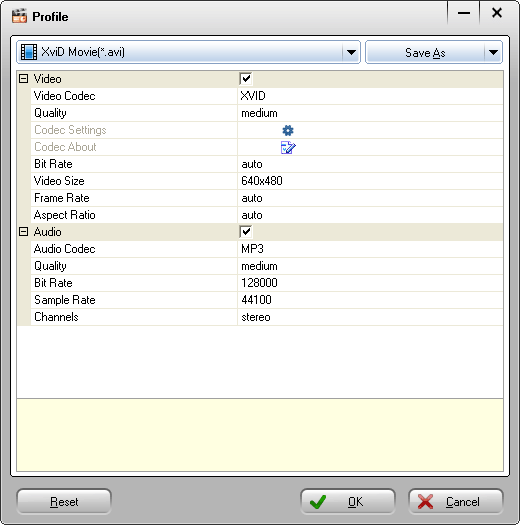
Klik på knappen "Indstillinger" for at foretage avancerede indstillinger for lyd og video parametre som video-codec, video størrelse, bitrate, framerate, og audio-codec, bitrate, sample rate og kanaler til at opfylde dine specific behov. Men bemærk venligst, at høj bitrate og frame rate vil resultere i en høj kvalitet og stort output størrelse, mens lav bithastighed og framerate ville føre til en lav kvalitet og lille output Size. Desuden ville stor video størrelse også føre til et stort output størrelse.
Note: Bemærk venligst, at den "profil" vil ændre sig i overensstemmelse med den ændring af formatet "Style".
Trin 4: Tilpas output effekter
Efter angive output-format, kan du klikke på "Tilpas" knappen til custom dit output FLV eller MP4-fil. Dette trin indeholder Præsentation, Konvertering og vandmærke.
Præsentation:
Under Præsentation er der fire underfaner: Timing, musik, lyd og Side.
Timing

Du kan angive en standard overgang mellem siderne ved at spille. Efter angivelse, kan du klikke "Som Default" for at angive denne værdi som standard.
Men vær opmærksom på, at hvis du har indstillet diasovergang mellem siderne i dine præsentationer, vil ovenstående indstillinger ikke træde i kraft. For at få et perfekt resultat, anbefales det at sætte slide overgangstion tid i PowerPoint-præsentationen.
Musik

Klik![]() til addbackground musik til PowerPoint-filen som lydfilen til konvertering. Og der er ingen beløb begrænsning af musik til at tilføje. Du kan også klikke
til addbackground musik til PowerPoint-filen som lydfilen til konvertering. Og der er ingen beløb begrænsning af musik til at tilføje. Du kan også klikke![]() at slette den tilføjede musik.
at slette den tilføjede musik.
Audio

Marker feltet for at ignorere lyden i original PowerPoint-præsentation. Men vær opmærksom på, at hvis du markerer denne indstilling, vil de lydspor i denne præsentation blive ignoreret. Denne indstilling kun effekt påden aktuelle kontrolleret præsentation.
Selvfølgelig, hvis du ikke indstillet til at ignorere den originale lyd i PowerPoint-præsentation denne PPT til Video Converter vil automatisk kombinere den nyligt tilføjede musikfil med den originale video og lydfilfor at konvertering til output video-fil.
Skub

Hold aspekt ration af dias. Standardværdien er at kontrollere denne mulighed, kan du fjerne markeringen af det ved at klikke på feltet.
Konvertering

Slå mens konvertering: Kontroller, at lydfilen er dæmpet ved konvertering af PowerPoint-fil.
Output File Exist: Hvis den samme navne filen findes i den samme output mappe, bliver du bedt om at vælge enten omdøbe eller tilsidesætte den.
Vandmærke:
Klik på vandmærke og hoppe til Logo & Video Layout interface.
Tilføj logo (er)

Tilføj logo fil (er):
Klik![]() at tilføje et billede fra din harddisk. Derefter kan du se billedet på preview-panelet. Du kan trække for at placere den hvor som helst i panelet eller trække sin grænse for at zoome ind eller ud.
at tilføje et billede fra din harddisk. Derefter kan du se billedet på preview-panelet. Du kan trække for at placere den hvor som helst i panelet eller trække sin grænse for at zoome ind eller ud.
Alpha: Træk skyderen til at indstille en alpha værdi for det logo, du har tilføjet.
Aktiver gennemsigtig farve (Denne funktion giver dig mulighed for at fjerne alle pixels i en bestemt farve fra billedet.)
Indstil den farve, du ønsker at fjerne: klik![]() at vælge en farve, eller klik
at vælge en farve, eller klik![]() at vælge en farve fra det valgte billede:
at vælge en farve fra det valgte billede:

Tolerance: Træk for at indstille en værdi af tolerance, dvs at rydde relative pixels af det valgte billede.
Indstil video layout

Margin Størrelse: Træk skyderen for at indstille margin størrelse.
Margin Fyld: Tre metoder tilbydes at fylde margin.
Metode 1: Vælg et billede fra skabelonen base.
Metode 2: Juster farverne. Du kan justere den aktuelle vinkel og position af margenen via cross svinder i tre forskellige farver.
Metode 3 Tag et billede fra dit lokale drev.
Trin 5: Konverter
Når alle indstillinger er foretaget, kan du klikke på konvertere knappen for at starte konverteringen.
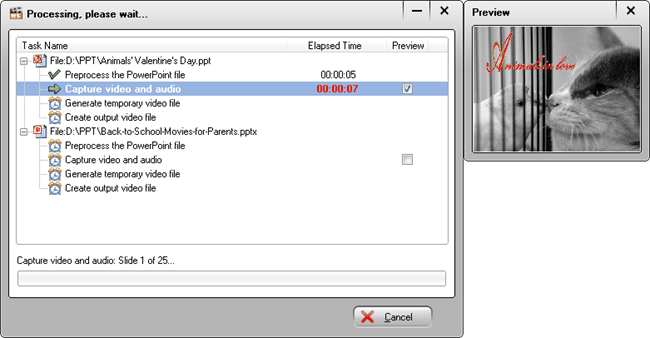
Denne grænseflade tydeligt viser trinene i PowerPoint-fil konvertering, så du kan kende status for konvertering for hver PowerPoint-fil. Du kan også kontrollere "Preview"-boksen for at se denoutput video real-time, mens konvertering.
Efter konvertering, vil programmet automatisk åbne den mappe, der gemmer den konverterede videofil.
Velkommen til at bruge Moyea PPT til Video Converter!


 Anbefalet produkt
Anbefalet produkt
PPT til DVD Burner Pro
Brænd PowerPoint-filer til DVD eller Blu-ray Disc, og konvertere PPT-filer til video af alle formater.
Lær mere Gratis prøveversion
 Product List
Product List-
For Erhverv / Professor / Individuel
- PPT til DVD Burner Pro
- PPT til Video Converter
- PPT til DVD Burner Lite
- PPT4Web Converter
- DVD Slideshow Builder Deluxe
- PPT til DVD Education
- PPT til Video Education
For Education
 Customer Testimonial
Customer TestimonialMoyea PPT til Video konverterer vores PowerPoint annoncer til YouTube-video, og konverterer den dystre virksomhed til en lovende fremtid. Nu mere trafik kommer fra YouTube til vores firma hjemmeside, udfærdiget i et samletomkostningerne ved ikke mere end $ 50!
--- Paul


