Queimar PPT para DVD - Converter PPT para vídeo
- português (Brasil)
- English
- Deutsch
- français
- español
- italiano
- русском
- 日本語
- 한국어
- Türkçe
- Dansk


Moyea PPT to DVD Burner Pro Tutorial (I)
Converter PPT para DVD / Blu-ray
Você através do processo de conversão de PowerPoint para DVD / Blu-ray e gravação de disco
Moyea PPT to DVD Burner Pro ajuda a converter sua apresentação PowerPoint sem perdas de DVD / Blu-ray e gravar directamente para o disco flexível para distribuição em todas as plataformas e dispositivos. Este tutorial série wivou te ensinar como usar o Pro Edition para criar uma apresentação de slides de DVD / Blu-ray para reprodução de TV chique usando um conjunto distinto de características e opções.
Primeiros passos
Uma coisa a fazer antes de iniciar a sua conversão - Baixe, instale e execute o arquivo exe de. Moyea PPT to DVD Burner Pro em seu computador.

A seção a seguir leva você através da conversão inteira do PowerPoint para DVD / Blu-ray, passo a passo. Leia-o atentamente.
A. Importar arquivos do PowerPoint
Clique na Adicionar botão para importar o arquivo PowerPoint (s) que você quer converter para DVD / Blu-ray. Você pode adicionar até 12 arquivos PPT por conversão.

2. Escolha uma opção de saída de DVD / Blu-ray para seu arquivo PowerPoint
Na barra de menu, clique no botão "Opções" guia. A interface de Opções é exibida.
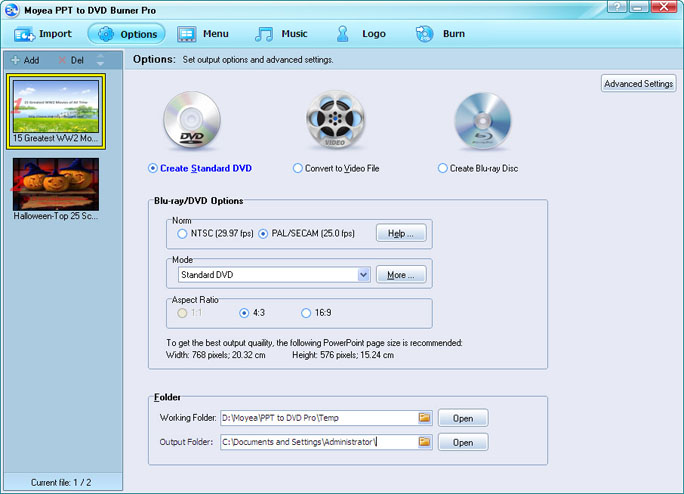
Verifique ou "Criar DVD padrão" ou "Criar Blu-ray Disc" botão de rádio.
Termos relacionados
-
- Norma: Refere-se ao padrão de TV para a sua saída Blu-ray/DVD. Geralmente, NTSC se aplica a usuários americanos, enquanto PAL se aplica a utilizadores europeus. Se você não tem certeza de qual deve ser, clique
 para verificar isso.
para verificar isso. - Modo: O modo de saída Blu-ray/DVD. Se você tiver selecionado "Criar DVD padrão ', o modo padrão seria de DVD normalizado. 'Se' Criar Blu-ray Disc "selecionado, os modos opcionais seria 720p (1280 * 720) umª 1080p (1920x1080). Além disso, o formato de "Create Standard DVD 'é composto de 4:3 e 16:9, enquanto que a de' criar discos Blu-ray Disc" é apenas 16:9. Para saber mais sobre aspecto, codificar tamanho e tamanho da tela, pressione
- Pasta: Inclui os caminhos para a pasta de trabalho ea pasta de saída. Verifique se os dois caminhos são diferentes, para todos os arquivos localizados na pasta de trabalho vai desaparecer com a conclusão do conversion.

- Norma: Refere-se ao padrão de TV para a sua saída Blu-ray/DVD. Geralmente, NTSC se aplica a usuários americanos, enquanto PAL se aplica a utilizadores europeus. Se você não tem certeza de qual deve ser, clique
Configurações avançadas
Aqui na interface de Opções, você também pode fazer as configurações avançadas para o seu PowerPoint DVD ou Blu-ray Disc.
Para fazer isso, clique no Configurações avançadas botão no canto superior direito. "Configurações avançadas - Blu-ray/DVD Mode 'A interface é exibida.

Você pode definirtamanho de slide, qualidade de vídeo,codec de áudio,Blu-ray/DVD código de idioma de áudio, Estatus de conversãopara sua saída Blu-ray/DVD.
Saiba detalhes de configurações avançadas para o slideshow Blu-ray/DVD
-
- PowerPoint: Se a sua apresentação vai com um arquivo de som, você pode optar por ignorá-lo no Blu-ray/DVD gerado. Particularmente quando dois ou mais animações estão incluídos, para reprodução suave em Blu-ray /Leitores de DVD, é melhor optar por ignorar o áudio no modo manual.
- Tamanho do Slide: Selecione um tamanho de slide adequado para o seu slideshow Blu-ray/DVD para jogar na TV. Você pode optar por manter escala slide atual em reprodução posterior Blu-ray/DVD ou ajustar o tamanho do slide, se necessário.
- Qualidade de vídeo: Maior qualidade de vídeo ou tamanho de arquivo menor de saída? Cabe a você. Para obter o efeito de vídeo mais emocionante, escolha " Qualidade " alta.
- Codec de Áudio: Dois codecs de áudio estão disponíveis, ou seja, AC3 e MP2, para o seu PowerPoint Blu-ray/DVD para jogar em um jogador Blu-ray/DVD. Não tenho certeza qual deve ser? Em seguida, escolha "AC3", um padrão de Blu-ray/DVD codec de áudio.
- Blu-ray/DVD: Definir o código de idioma de áudio para a saída Blu-ray/DVD. Escolher ou não para desativar menus Blu-ray/DVD. Além disso, você também pode optar por mostrar os botões de navegação no manual-play.
- Conversão: Verifique para fazer a parte de áudio mudo ao converter PowerPoint para DVD / Blu-ray. Se existe um outro arquivo com o mesmo nome que o seu DVD / Blu-ray de arquivo, você pode optar por mudar o nome ou substituí-lo.
3. Escolha um menu Blu-ray / DVD direito ou criar o seu próprio
Alternar para o Menu guia. A interface do menu Blu-ray/DVD aparece. Note que este recurso só está disponível para "Criar DVD padrão 'e' Criar Blu-ray Disc" opções.

No Blu-ray/DVD Simulator Controle Remoto,
- Para visualizar ou editar o menu principal para o seu Blu-ray/DVD, clique em Menu.
- Para visualizar ou editar o menu de títulos para o seu Blu-ray/DVD, clique em Título.
Se você quiser um modelo de menu diferente para a sua apresentação Blu-ray/DVD, então sob Selecione Modelos de Menu, Clique na lista suspensa para selecionar um menu que você mais gosta.
Faça seu menu pessoal Blu-ray/DVD
Para descobrir diversão em DIY um menu Blu-ray/DVD, basta clicar no Menu Creator botão. Você pode fazer seu próprio menu principal e menu de títulos com características ricas do Menu Creator.

Clique em cada guia específica, no quadro para fazer uma mudança. Moyea PPT to DVD Burner Pro permite personalizar um menu Blu-ray/DVD com abundantepreenchimento de fundo,estilos de quadros,estilos de íconeecores do quadro.

Depois de personalização, clique em Aplicar a todos para aplicar as configurações atuais para todo o resto arquivo PPT para a conversão.
4. Adicionar música de fundo e sua narração
O Música característica dá-lhe uma alternativa para a inserção de som e gravação de narração em PowerPoint.

Para configurar música ou narração para o PowerPoint DVD ou Blu-ray Disc, que uma das seguintes opções:
- Para adicionar uma música favorita como música de fundo, clique em
 .
. - Para incluir a sua própria voz como narração para o disco de DVD ou Blu-ray, clique em
 .
. - Para testar um arquivo de áudio ou um arquivo de narração gravada, clique em
 .
. - Para remover um arquivo de som, selecione-o e clique em
 .
.
A operação para música de fundo e narração de gravação vale o mesmo tanto em "Auto" e "Manual" modos.
5. Personalize a sua apresentação Blu-ray/DVD com um logotipo especial / marca d'água
Se você tem medo de modificação indesejada ao seu ou slideshow Blu-ray/DVD, você pode tirar proveito do recurso Logo no PPT para DVD / Blu-ray. É um pedaço de bolo para fazer isso.

Encaminhar ao Logotipo interface,
- Clique na Adicionar ... botão para adicionar uma imagem, por exemplo, a sua marca da empresa, um avatar legal, etc
- Para alterar o tamanho da imagem, arraste qualquer fronteira para ampliar ou diminuir o zoom.
- Para ajustar a transparência do logotipo, fazer arrastar-e-soltar com barras de deslizamento Alfa e Tolerância.
6. Queimar PPT para DVD / Blu-ray
Tudo está pronto, é hora de converter e queimar sua apresentação PowerPoint para DVD ou Blu-ray. Clique Queimar para entrar na interface de gravação.

Burn to Disc
# Nota: Para gravar o arquivo do PowerPoint diretamente para um disco de DVD ou Blu-ray, você deve ter um DVD gravável ou Blu-ray Disc e um terceiro queimador Blu-ray/DVD em seu PC.
- Nome do volume: O nome que aparece no seu arquivo Blu-ray/DVD. Você pode renomeá-lo como quiser.
Você também pode optar por criar um arquivo de imagem Blu-ray/DVD, no caso de nenhum disco de DVD ou Blu-ray ou DVD / Blu-ray está disponível. Mais tarde, você pode gravar o arquivo de imagem de DVD / Blu-ray para o disco com um bu de terceirosrner.
- Arquivo ISO: Especifica o diretório do arquivo ISO em seu PC. Você pode mudá-lo, se necessário.
Em seguida, clique em![]() para apreciar a conversão super PPT para Blu-ray/DVD. Após a conversão, você pode ligar o disco de DVD ou Blu-ray para um leitor de DVD / Blu-ray, sentar-se em direção a uma grande TV, e assistir o DVD PowerPoint-feita ou Blu-ray com sua família e amigos.
para apreciar a conversão super PPT para Blu-ray/DVD. Após a conversão, você pode ligar o disco de DVD ou Blu-ray para um leitor de DVD / Blu-ray, sentar-se em direção a uma grande TV, e assistir o DVD PowerPoint-feita ou Blu-ray com sua família e amigos.
Você tem Moyea PPT to DVD Burner Pro?


 Produto recomendado
Produto recomendado
PPT to DVD Burner Pro
Gravar arquivos de PowerPoint para DVD ou Blu-ray Disc, e converter arquivos PPT para vídeo de qualquer formato.
Saiba mais Teste Grátis
 Lista de Produtos
Lista de Produtos-
Para Negócios / Professor / Individual
- PPT to DVD Burner Pro
- PPT to Video Converter
- PPT to DVD Burner Lite
- PPT4Web Conversor
- DVD SlideShow Builder luxo
- PPT para DVD Educação
- PPT para Educação vídeo
De Educação
 Depoimento Cliente
Depoimento ClienteOuso dizer Moyea PPT para DVD é uma mágica. Custou-me menos, ganha-me mais! Eu fiz um DVD slideshow delicado para o Dia das Mães, natural, como se de uma câmera digital, e isso fez a minha mãe profundamente comovido.
--- David


