Queimar PPT para DVD - Converter PPT para vídeo
- português (Brasil)
- English
- Deutsch
- français
- español
- italiano
- русском
- 日本語
- 한국어
- Türkçe
- Dansk


Tutorial de Moyea PPT to Video Converter
PowerPoint para Tutorial de conversão de vídeo
Moyea PPT to Video Converter é uma excelente ferramenta de conversão concebido para converter PowerPoint para vídeo em todos os formatos de moda (por exemplo, AVI, FLV, WMV, MOV, MP4, MPEG, VOB, 3GP, 3G2, DV, etc). É fácil de utilizar e não tem nenhuma limitação em tal conversão. Este programa permite que você para preservar cada elemento original, como animação, clipe de filme, arquivo de áudio e tempo de transição in o novo arquivo. Para além de que, qualquer peça de música é permitido adicionar aos originais de áudio / vídeo arquivos dentro de seus slides para a conversão.
Para ajudar a concretizar a saída perfeita, este PPT ao conversor de vídeo estabeleceu o tempo de transição padrão. Ele também permite que você re-adicionar qualquer som para a conversão, independentemente das faixas de áudio originais. O flista lexible opção de ração aspecto traz uma grande diversão de ficar dentro Além disso, as configurações avançadas para os parâmetros de áudio e vídeo podem perfeitamente atender às suas demandas.
Depois de conhecer as funções poderosas deste conversor de vídeo para o PowerPoint, você pode se preocupar com a desejar como obter estas funções usando este software. Então, para atender a esse requisito, este tutorial é to mostrar passo-a-passo descrição sobre como usar Moyea PPT ao conversor de vídeo para obter os melhores efeitos do PowerPoint ao conversor de vídeo.
Basta seguir os passos abaixo:
Passo 1: Instale e inicie Moyea PPT to Video Converter

Passo 2: Adicionar arquivos do PowerPoint
Após o lançamento Moyea PPT to Video Converter, você pode clicar no botão "Adicionar" ou "Arquivo" > opção de menu "Adicionar" para adicionar o arquivo do PowerPoint para o programa.
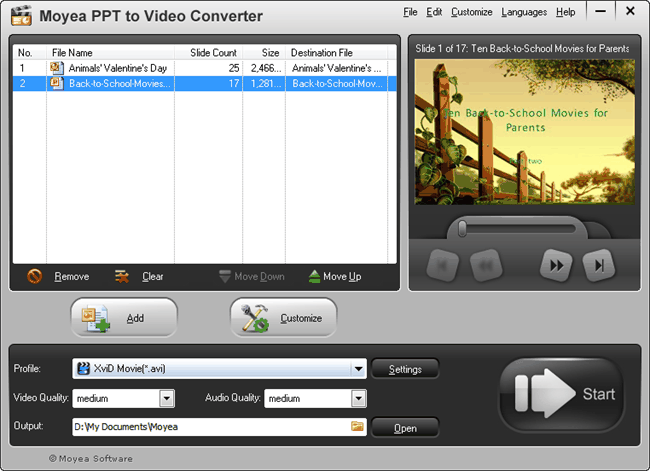
Depois, você pode apertar o botão sob a tela de visualização, clique no botão go-on, e visualizar os slides de PowerPoint originais. Selecione um formato FLV, MPEG, MOV, MP4, AVI, 3GP, ou 3G2, etc para fazer o upload a viSites como o YouTube partes deo; escolha MP4 compatível com player portátil como o iPod, iPad, iPhone, PSP, Zune, Apple TV, etc para jogar arquivo PowerPoint; verificação 3GP, 3G2 ou para portátil do telefone móvel vieasa arquivo PowerPoint; escolha MPEG, AVI ou VOB para terceiros gravador para gravar para DVD. Na barra de menu suspenso, você pode conseguir o que quer. Em seguida, especifique onde guardar os filmes ripados por seleccionarção de pasta de saída.
Passo 3: Áudio e Vídeo configurações
Clique em "Configurações" ao lado de "Perfil", você pode executar as configurações avançadas sobre os parâmetros de formato estilo, perfil de áudio e vídeo.
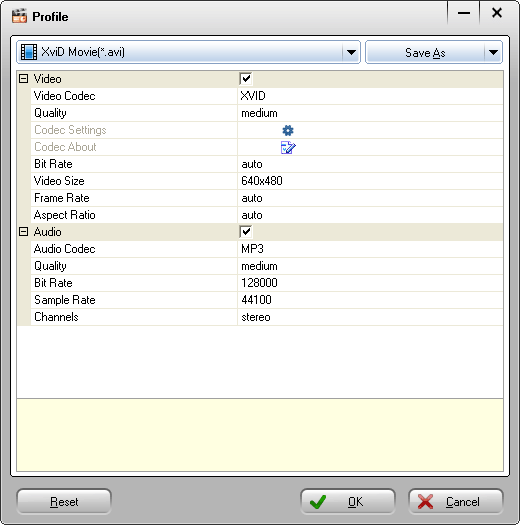
Clique em "Configurações" botão para fazer as configurações avançadas de áudio e vídeo parâmetros como codec de vídeo, tamanho do vídeo, taxa de bits, taxa de quadros, e codec de áudio, taxa de bits, taxa de amostragem e canais para atender a sua spnecessidades ecific. Mas, por favor, note que alta taxa de bits e taxa de quadros que resultaria em uma alta qualidade e tamanho grande saída, enquanto a taxa de bits baixa e taxa de quadros levaria a uma baixa qualidade e siz saída pequenae. Além disso, o tamanho do vídeo grande levaria também a um tamanho grande saída.
Nota: Por favor, note que o "Perfil" mudaria de acordo com a mudança de "estilo" de formato.
Passo 4: Personalize efeitos de saída
Depois de especificar o formato de saída, você pode clicar em "Personalizar" para a sua saída personalizado arquivo FLV ou MP4. Esta etapa contém Conversão, Apresentação e marca d'água.
Apresentação:
Em Apresentação, existem quatro sub-abas: sincronismo, música, áudio e slides.
Cronometragem

Você pode especificar um tempo de transição entre slides jogando. Depois de especificar, você pode clicar em "como padrão" para especificar este valor como padrão.
Mas, por favor, note que se você definir o tempo de slides de transição entre os slides em suas apresentações, as definições acima não terá efeito. Para obter um resultado perfeito, recomenda-se a conjunto de slides transiçãoção do tempo na apresentação do PowerPoint.
Música

Clique![]() addbackground a música para o arquivo do PowerPoint como o arquivo de áudio para a conversão. E não há nenhuma limitação quantidades de música para adicionar. Você também pode clicar
addbackground a música para o arquivo do PowerPoint como o arquivo de áudio para a conversão. E não há nenhuma limitação quantidades de música para adicionar. Você também pode clicar![]() para apagar a música adicionada.
para apagar a música adicionada.
Áudio

Marque a caixa para ignorar o áudio na apresentação do PowerPoint original. Mas, por favor, note que se você marcar esta opção, as faixas de áudio nesta apresentação será ignorado. Esta opção só efeitos sobreo atual apresentação marcada.
Claro, se você não definir a ignorar o áudio original em Apresentação do PowerPoint, esta PPT ao conversor de vídeo seria auto combinar o arquivo de música recém-adicionado com o arquivo de vídeo e áudio originala fim de que a conversão para o ficheiro de vídeo de saída.
Deslizar

Mantenha a razão de aspecto de slides. O valor padrão é verificar esta opção, você pode desmarcá-la, clicando na caixa.
Conversão

Silenciar enquanto a conversão: Certifique-se de que o arquivo de áudio é silenciado ao converter o arquivo de PowerPoint.
Arquivo de saída existe: Se o arquivo de nomes mesmo existe na mesma pasta de saída, você está convidado a escolher renomear ou substituí-lo.
Marca d'água:
Clique na guia Marca d'água e saltar para a interface de layout Logo & Vídeo.
Adicione o logotipo (s)

Adicionar arquivo de logotipo (s): Clique![]() para adicionar uma imagem do seu disco rígido. Então você pode ver a imagem no painel de visualização. Você pode arrastar para colocá-lo em qualquer lugar dentro do painel ou arraste a borda para fazer zoom in ou out.
para adicionar uma imagem do seu disco rígido. Então você pode ver a imagem no painel de visualização. Você pode arrastar para colocá-lo em qualquer lugar dentro do painel ou arraste a borda para fazer zoom in ou out.
Alpha: Arraste o controle deslizante para definir um valor alfa para o logotipo que você adicionou.
Ativar cor transparente (Esta função permite que você remova todos os pixels de uma determinada cor da imagem.)
Definir a cor que você deseja remover: clique![]() para selecionar uma cor ou clique
para selecionar uma cor ou clique![]() para selecionar uma cor a partir da imagem selecionada:
para selecionar uma cor a partir da imagem selecionada:

Tolerância: Arraste para definir um valor de tolerância, ou seja, para limpar pixels relativas da imagem selecionada.
Definir layout de vídeo

Tamanho da margem: Arraste o controle deslizante para definir o tamanho da margem.
Preencha margem: Três métodos são oferecidos para preencher a margem.
Método 1: Escolha uma imagem a partir da base do modelo.
Método 2: Ajustar as cores. Você pode ajustar o ângulo actual ea posição da margem através das mixagens de três cores diferentes.
Método 3 Pegue uma imagem do seu disco local.
Passo 5: Converter
Uma vez que todas as definições estiverem concluídas, você pode clicar no botão Converter para iniciar a conversão.
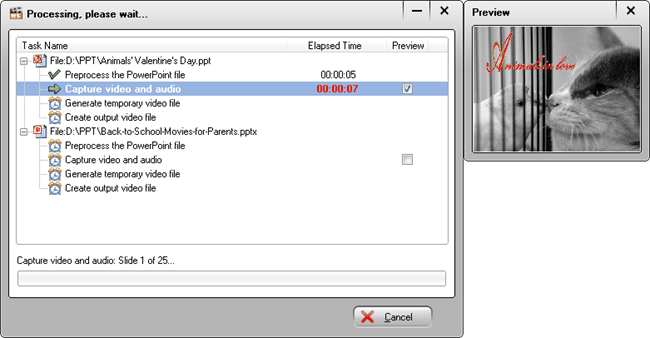
Esta interface mostra claramente os passos da conversão de arquivos de PowerPoint, assim você pode saber o andamento da conversão de cada arquivo de PowerPoint. Você também pode verificar o "Preview" para ver a caixa desaída de vídeo em tempo real, enquanto a conversão.
Após a conversão, o programa vai abrir automaticamente a pasta que salva o arquivo de vídeo convertido.
Bem-vindo a usar Moyea PPT to Video Converter!


 Produto recomendado
Produto recomendado
PPT to DVD Burner Pro
Gravar arquivos de PowerPoint para DVD ou Blu-ray Disc, e converter arquivos PPT para vídeo de qualquer formato.
Saiba mais Teste Grátis
 Lista de Produtos
Lista de Produtos-
Para Negócios / Professor / Individual
- PPT to DVD Burner Pro
- PPT to Video Converter
- PPT to DVD Burner Lite
- PPT4Web Conversor
- DVD SlideShow Builder luxo
- PPT para DVD Educação
- PPT para Educação vídeo
De Educação
 Depoimento Cliente
Depoimento ClienteMoyea PPT de vídeo converte nossos anúncios PowerPoint para vídeo do YouTube e converte o negócio sombrio de um futuro promissor. Agora, mais do tráfego é proveniente de YouTube ao nosso site da empresa, feita em um totalcusto de mais de US $ 50!
--- Paulo


