Masterizzare PPT to DVD - Convertire PPT to Video
- italiano
- English
- Deutsch
- français
- español
- português (Brasil)
- русском
- 日本語
- 한국어
- Türkçe
- Dansk


Tutorial di Moyea PPT to Video Converter
PowerPoint to Video Tutorial Conversione
PPT to Video Converter Moyea è un eccellente strumento di conversione progettato per convertire PowerPoint in video in tutti i formati moda (es AVI, FLV, WMV, MOV, MP4, MPEG, VOB, 3GP, 3G2, DV, ecc.) E 'facile da usare e non ha limitazioni tale conversione. Questo programma permette di preservare tutti gli elementi originali come animazione, clip filmato, file audio e tempo di transizione in il nuovo file. Oltre a questo, ogni pezzo di musica è permesso di aggiungere alle tradizionali video / audio file all'interno di diapositive per la conversione.
Per contribuire alla realizzazione perfetta dell'uscita, questo PPT to Video Converter è impostato il tempo di transizione di default. Permette inoltre di aggiungere nuovamente l'audio per la conversione a prescindere dalle tracce audio originali. La fopzione elenco lexible della razione aspetto vi porta un grande divertimento di ottenere in Inoltre, le impostazioni avanzate per i parametri audio e video può perfettamente rispondere alle vostre esigenze.
Dopo aver conosciuto le potenti funzioni di questo convertitore video per PowerPoint, si può preoccupare a desiderare come ottenere queste funzioni utilizzando questo software. Poi, per soddisfare questo requisito, questo tutorial è to vi mostrerà passo per passo descrizione su come utilizzare Moyea PPT to Video Converter per ottenere i migliori effetti dal convertitore video per PowerPoint.
Basta seguire i passaggi riportati di seguito:
Passo 1: Installazione e avvio Moyea PPT to Video Converter

Fase 2: Aggiungi file di PowerPoint
Dopo il lancio PPT to Video Converter Moyea, è possibile fare clic sul pulsante "Aggiungi" o > menu "File" l'opzione "Aggiungi" per aggiungere file di PowerPoint al programma.
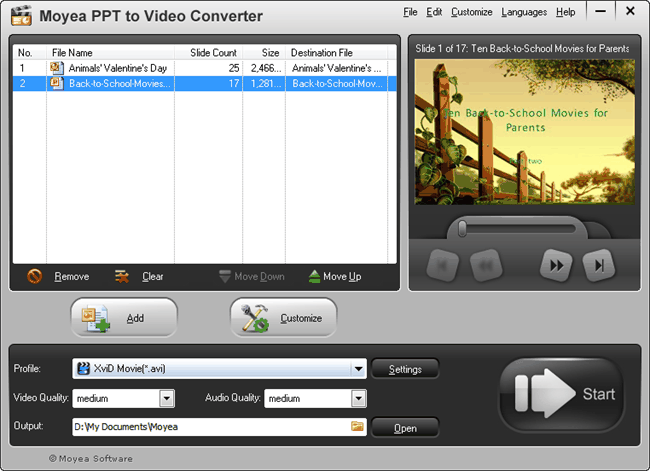
Poi si può premere il pulsante sotto lo schermo di visualizzazione, fare clic sul pulsante go-, e visualizzare in anteprima le diapositive PowerPoint originali. Selezionare un formato FLV, MPEG, MOV, MP4, AVI, 3GP, 3G2 o, ecc per il caricamento a video condividono siti come YouTube, scegliere MP4 compatibile con lettore portatile come iPod, iPad, iPhone, PSP, Zune, Apple TV, ecc per la riproduzione di file di PowerPoint, controllo 3GP, 3G2 o per il telefono portatile Mobile vieala file di PowerPoint, scegliere MPEG, AVI, VOB o di terze parti registratore per registrare su DVD. Dal menu a discesa della barra, è possibile ottenere ciò che si vuole. Quindi specificare dove salvare i film rippati da selezionarezione dalla cartella di output.
Fase 3: Audio & Video impostazioni
Fare clic su "Impostazioni" accanto a "profilo", è possibile eseguire le impostazioni avanzate in merito a parametri di formato stile, profilo, audio e video.
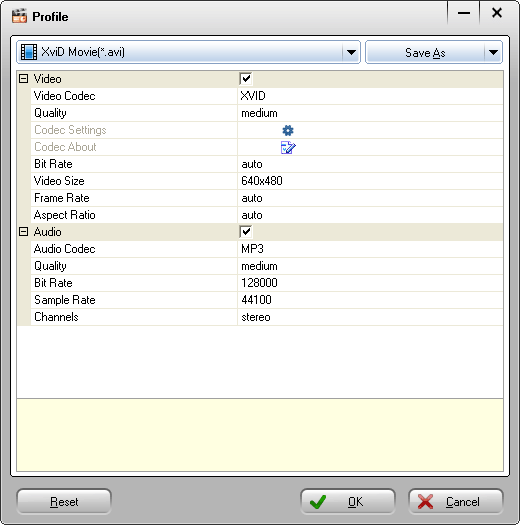
Fare clic sul pulsante "Impostazioni" per configurare le impostazioni avanzate per i parametri audio e video come codec video, il video formato, bit rate, frame rate, e codec audio, bitrate, frequenza di campionamento e canali per soddisfare le vostre spesigenze ecific. Ma tieni presente che un'elevata velocità di bit e frame rate si tradurrebbe in una di alta qualità e grandi dimensioni in uscita, mentre bassa velocità di bit e frame rate porterebbe a una bassa qualità e siz uscita piccoloe. Inoltre, il video formato grande porterebbe anche a una dimensione di output di grandi dimensioni.
Nota: Si prega di notare che il "profilo" cambierebbe secondo il cambio di formato "Style".
Passo 4: Personalizzare Effetti Output
Dopo aver specificato il formato di output, è possibile fare clic sul pulsante "Personalizza" per l'uscita FLV personalizzato vostro o file MP4. Questo passaggio contiene Presentazione, di conversione e della Filigrana.
Presentazione:
Sotto Presentazione, ci sono quattro schede secondarie: Timing, musica, audio e diapositive.
Tempismo

È possibile specificare un tempo di transizione predefinito tra le diapositive di gioco. Dopo aver specificato, è possibile fare clic su "come predefinito" per specificare il valore di default.
Ma tieni presente che se è stata impostata tempo di transizione tra le diapositive diapositive nelle presentazioni, le impostazioni di cui sopra non avranno effetto. Per ottenere un risultato perfetto, si consiglia di impostare diapositiva transizionetempo di trasformazione nella presentazione di PowerPoint.
Musica

Fare clic![]() alla musica addbackground al file PowerPoint come il file audio per la conversione. E non vi è alcuna limitazione quantità di musica da aggiungere. È inoltre possibile fare clic su
alla musica addbackground al file PowerPoint come il file audio per la conversione. E non vi è alcuna limitazione quantità di musica da aggiungere. È inoltre possibile fare clic su![]() per eliminare la musica aggiunta.
per eliminare la musica aggiunta.
Audio

Selezionare la casella per ignorare l'audio in originale presentazione PowerPoint. Ma tieni presente che se si seleziona questa opzione, le tracce audio in questa presentazione verranno ignorati. Questa opzione solo effetti sullala presentazione corrente controllato.
Naturalmente, se non si imposta per ignorare l'audio originale nella presentazione di PowerPoint, questo PPT to Video Converter si auto combinare il file musicale appena aggiunto con il file video originale e audioin modo che la conversione in file video di uscita.
Scorrere

Mantenere le proporzioni di diapositive. Il valore di default è quello di selezionare questa opzione, è possibile deselezionare che facendo clic sulla casella.
Conversione

Mute mentre la conversione: Controllare per assicurarsi che il file audio viene disattivato quando si converte il file di PowerPoint.
File di output esiste: Se lo stesso file i nomi presente nella stessa cartella di output, viene chiesto di scegliere rinominare o sovrascriverlo.
Watermark:
Fare clic sulla scheda Filigrana e saltate per l'interfaccia layout Logo & Video.
Aggiungi logo (s)

Aggiungi il file del logo (s): Fare clic![]() per aggiungere un'immagine dal disco rigido. Poi si può vedere l'immagine sul pannello di anteprima. È possibile trascinare per posizionare in qualsiasi punto all'interno del pannello o trascinate il bordo di zoom avanti o indietro.
per aggiungere un'immagine dal disco rigido. Poi si può vedere l'immagine sul pannello di anteprima. È possibile trascinare per posizionare in qualsiasi punto all'interno del pannello o trascinate il bordo di zoom avanti o indietro.
Alpha: Trascinare il dispositivo di scorrimento per impostare un valore alfa per il logo che hai aggiunto.
Abilita colore trasparente (Questa funzione consente di rimuovere tutti i pixel di un certo colore dall'immagine.)
Impostare il colore che si desidera rimuovere: fare clic![]() per selezionare un colore o fare clic
per selezionare un colore o fare clic![]() per selezionare un colore dall'immagine selezionata:
per selezionare un colore dall'immagine selezionata:

Tolleranza: Trascinare per impostare un valore di tolleranza, cioè per eliminare pixel relativi dell'immagine selezionata.
Impostare layout video

Margine Dimensione: Trascinare il dispositivo di scorrimento per impostare la dimensione del margine.
Margine Fill: Tre metodi sono offerti per riempire il margine.
Metodo 1: Selezionare una foto dal modello base.
Metodo 2: Modificare i colori. È possibile regolare l'angolo e la posizione attuale del margine tramite le dissolvenze di tre colori differenti.
Metodo 3 Prendete un immagine da disco locale.
Passo 5: Convertire
Una volta completate tutte le impostazioni, è possibile fare clic sul pulsante di conversione per avviare la conversione.
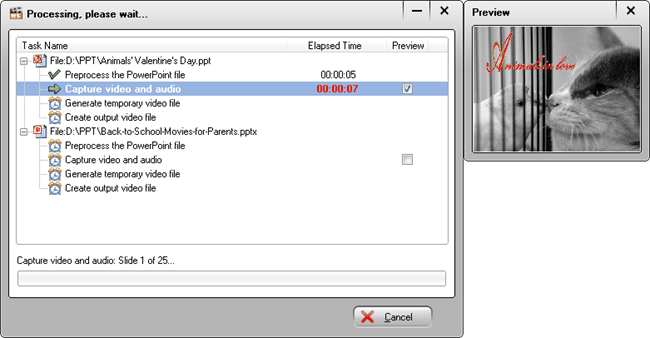
Questa interfaccia mostra chiaramente le fasi della conversione di file di PowerPoint, in modo da poter conoscere lo stato di avanzamento della conversione per ogni file di PowerPoint. È inoltre possibile selezionare la casella "Anteprima" per vedere iluscita video in tempo reale durante la conversione.
Dopo la conversione, il programma aprirà automaticamente la cartella in cui salvare il file video convertito.
Benvenuti da usare PPT to Video Converter Moyea!


 Prodotto consigliato
Prodotto consigliato
PPT to DVD Burner Pro
Masterizzare file di PowerPoint su DVD o Blu-ray Disc, e convertire i file PPT in video di qualsiasi formato.
Per saperne di più Prova gratuita
 Elenco prodotti
Elenco prodotti-
Per le aziende / Professore / Individual
- PPT to DVD Burner Pro
- PPT to Video Converter
- PPT to DVD Burner Lite
- PPT4Web Converter
- DVD SlideShow Builder Deluxe
- PPT to DVD Istruzione
- PPT to Video Education
Per l'istruzione
 Testimonianze dei clienti
Testimonianze dei clientiMoyea PPT to Video converte i nostri annunci PowerPoint in video di YouTube, e converte l'azienda cupa di un futuro promettente. Ora più traffico proviene da YouTube per il nostro sito web aziendale, fatto a un totalecosto di non più di $ 50!
--- Paul


