Grabar PPT a DVD - Convertir PPT to Video
- español
- English
- Deutsch
- français
- italiano
- português (Brasil)
- русском
- 日本語
- 한국어
- Türkçe
- Dansk


Tutorial de Moyea PPT to Video Converter
PowerPoint a Video Tutorial Conversión
PPT to Video Converter Moyea es una excelente herramienta de conversión diseñada para convertir PowerPoint a vídeo en todos los formatos de moda (por ejemplo, AVI, FLV, WMV, MOV, MP4, MPEG, VOB, 3GP, 3G2, DV, etc). Es fácil de usar y no tiene ninguna limitación sobre dicha transformación. Este programa le permite conservar todos los elementos originales como la animación, clip de película, archivos de audio y el tiempo de transición in el nuevo archivo. Aparte de eso, cualquier pieza de música se pueden añadir a la original de video / audio archivos dentro de las diapositivas para la conversión.
Para contribuir a la realización perfecta de la salida, este PPT al convertidor de vídeo se ha fijado el tiempo de transición por defecto. También le permite volver a agregar cualquier sonido para la conversión sin importar las pistas de audio originales. El flista lexible opción de relación de aspecto le trae muy divertido de subirse Además, la configuración avanzada de los parámetros de audio y video perfectamente puede satisfacer sus demandas.
Después de conocer las potentes funciones de este convertidor de vídeo para PowerPoint, usted puede desear preocuparse de cómo conseguir estas funciones mediante el uso de este software. Entonces, para cumplir con este requisito, este tutorial es to le mostrará paso a paso descripción sobre cómo utilizar Moyea PPT to Video Converter para obtener los mejores efectos de la presentación de PowerPoint al convertidor de vídeo.
Sólo tienes que seguir los siguientes pasos:
Paso 1: Instale y ejecute Moyea PPT to Video Converter

Paso 2: Agregar archivos de PowerPoint
Después del lanzamiento PPT to Video Converter Moyea, puede hacer clic en botón "Añadir" o "Archivo" > menú "Añadir" para añadir el archivo de PowerPoint en el programa.
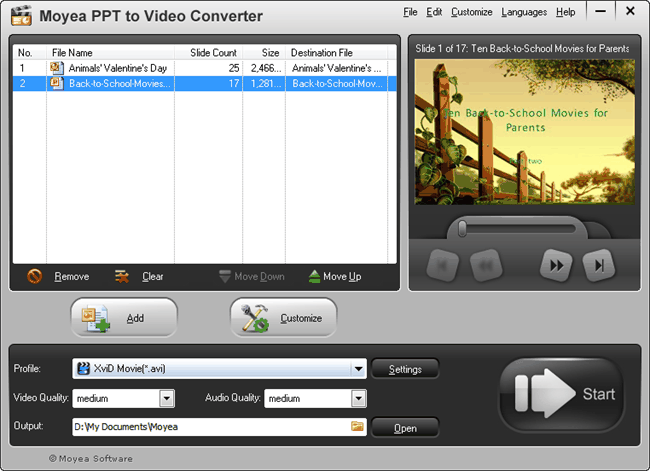
A continuación, puede pulsar el botón debajo de la pantalla de visualización, haga clic en el botón go-on, y vista previa de los originales diapositivas de PowerPoint. Seleccione un formato FLV, MPEG, MOV, MP4, AVI, 3GP, 3G2 o, etc para la carga a visitios deo compartir como YouTube, elige MP4 compatible con el reproductor portátil como el iPod, iPad, iPhone, PSP, Zune, Apple TV, etc para reproducir el archivo de PowerPoint; cheque 3GP, 3G2 o para portátil Teléfono móvil vieala archivo de PowerPoint, elija MPEG, AVI, VOB o de terceros grabadora para grabar en un disco DVD. En la barra desplegable, usted puede conseguir lo que quieres. A continuación, especifique dónde desea guardar las películas copiadas por seleccionarING de la carpeta de salida.
Paso 3: configuración de audio y vídeo
Haga clic en "Configuración" situado junto a "Perfil", se puede ejecutar la configuración avanzada sobre los parámetros de formato de estilo, perfil, audio y video.
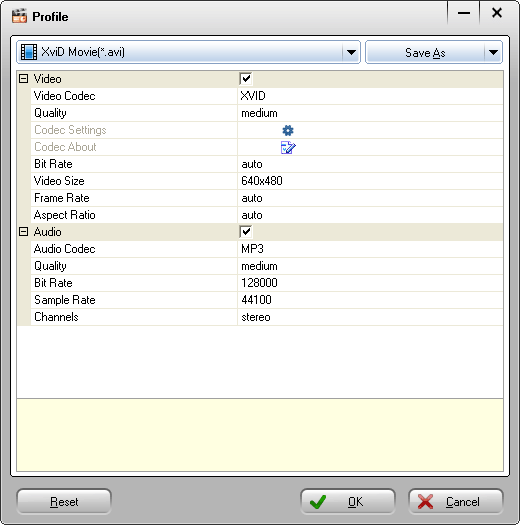
Haga clic en "Configuración" para realizar ajustes avanzados para los parámetros de audio y vídeo como códec de vídeo, el tamaño video, velocidad de bits, frecuencia de imagen, y el codec de audio, velocidad de bits, frecuencia de muestreo y los canales para satisfacer sus specific necesidades. Pero tenga en cuenta que la alta tasa de bits y velocidad de fotogramas se traduciría en una alta calidad y gran tamaño de salida, mientras que la tasa de bits y velocidad de fotogramas baja llevaría a una baja calidad y pequeña producción size. Además, el tamaño de vídeo grande también daría lugar a un tamaño de salida grande.
Nota: Tenga en cuenta que el "perfil" iba a cambiar de acuerdo con el cambio de formato "Style".
Paso 4: Personalizar Efectos de salida
Después de especificar el formato de salida, puede hacer clic en "Personalizar" para la salida de costumbre archivo FLV o MP4. Este paso contiene Presentación, conversión y marca de agua.
Presentación:
En la presentación, hay cuatro subpestañas: Timing, música, audio y diapositivas.
Sincronización

Se puede especificar un tiempo de transición entre diapositivas predeterminado de juego. Después de especificar, puede hacer clic "como predeterminado" para especificar este valor por defecto.
Pero tenga en cuenta que si se ha establecido el tiempo de transición entre diapositivas diapositivas de sus presentaciones, los ajustes anteriores no tendrán efecto. Para obtener un resultado óptimo, se recomienda ajustar la diapositiva transiciónción en el tiempo de la presentación de PowerPoint.
Música

Haga clic
![]() añadir música de fondo en el archivo de PowerPoint como un archivo de audio para la conversión. Y no hay ninguna limitación cantidades de música para añadir. También puede hacer clic
añadir música de fondo en el archivo de PowerPoint como un archivo de audio para la conversión. Y no hay ninguna limitación cantidades de música para añadir. También puede hacer clic![]() para eliminar la música añadida.
para eliminar la música añadida.
Audio

Marque la casilla para ignorar el audio en el original presentación de PowerPoint. Pero tenga en cuenta que si selecciona esta opción, las pistas de audio de esta presentación será ignorado. Esta opción sólo afecta ala presentación actual marcada.
Por supuesto, si no se establece de ignorar el audio original en la presentación de PowerPoint, este PPT to Video Converter se auto combinar el archivo de música que acaba de agregar en el archivo original de video y audioen orden para la conversión a un archivo de vídeo de salida.
Deslizar

Mantener la relación de aspecto de las diapositivas. El valor predeterminado es comprobar esta opción, puede desactivar haciendo clic en el cuadro.
Conversión

Silenciar mientras que la conversión: Asegúrese de que el archivo de audio se silencia al convertir el archivo de PowerPoint.
Archivo de salida existe: Si el archivo de nombres de mismo existe en la misma carpeta de salida, se le pedirá que elija entre renombrar o reemplazarla.
Marca de agua:
Haga clic en la ficha Marcas de agua y saltar a la interfaz de diseño de Logo & Video.
Agregar logo (s)

Agregar archivo del logotipo (s): Haga clic
![]() para agregar una imagen de tu disco duro. A continuación, puede ver la imagen en el panel de vista previa. Usted puede arrastrar para colocar en cualquier lugar dentro del panel o arrastre el borde para acercar o alejar.
para agregar una imagen de tu disco duro. A continuación, puede ver la imagen en el panel de vista previa. Usted puede arrastrar para colocar en cualquier lugar dentro del panel o arrastre el borde para acercar o alejar.
Alpha: Arrastre el control deslizante para establecer un valor alfa para el logotipo que ha añadido.
Habilitar color transparente (Esta función le permite eliminar todos los píxeles de un determinado color de la imagen.)
Ajuste el color que desea eliminar: haga clic en![]() para seleccionar un color o haga clic en
para seleccionar un color o haga clic en![]() para seleccionar un color de la imagen seleccionada:
para seleccionar un color de la imagen seleccionada:

Tolerancia: Arrastre para establecer un valor de tolerancia, es decir, para borrar píxeles con respecto de la imagen seleccionada.
Establecer diseño de vídeo

Margen Tamaño: Arrastre el control deslizante para ajustar el tamaño de los márgenes.
Margen Relleno: Tres métodos se ofrecen para llenar el margen.
Método 1: Elige una imagen desde la base de la plantilla.
Método 2: Ajustar los colores. Se puede ajustar el ángulo y la posición actual del margen medio de los fundidos cruzados de tres colores diferentes.
Método 3 Tome una imagen de su disco local.
Paso 5: Convertir
Una vez que todos los ajustes se han completado, puede hacer clic en el botón Convertir para iniciar la conversión.
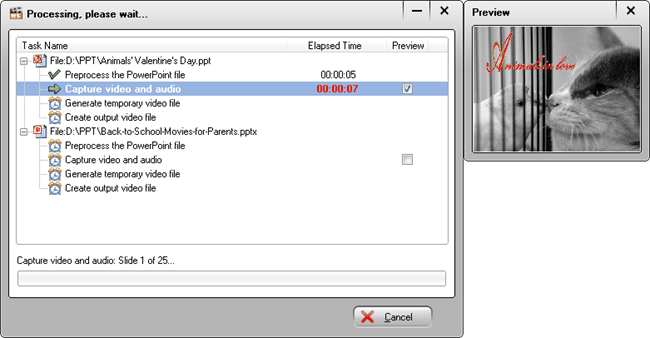
Esta interfaz muestra claramente los pasos de la conversión de archivos de PowerPoint, para que pueda conocer el progreso de la conversión de cada archivo de PowerPoint. También puede consultar la "Vista previa" para ver el cuadro desalida de video en tiempo real mientras que la conversión.
Después de la conversión, el programa se abrirá automáticamente la carpeta que guarda el archivo de vídeo convertido.
Bienvenido a utilizar PPT to Video Converter Moyea!


 Producto Recomendado
Producto Recomendado
PPT to DVD Burner Pro
Grabar archivos de PowerPoint a DVD o disco Blu-ray, y convertir archivos de PPT a video de cualquier formato.
Más información Prueba Gratis
 Lista de Productos
Lista de Productos-
Para Negocios / profesor / Individual
- PPT to DVD Burner Pro
- PPT to Video Converter
- PPT to DVD Burner Lite
- Convertidor PPT4Web
- DVD Slideshow Builder Deluxe
- PPT a DVD Educación
- PPT a Video Educación
Para la Educación
 Customer Testimonial
Customer TestimonialMoyea PPT to Video convierte nuestros anuncios de PowerPoint a vídeo de YouTube y convierte el negocio sombrío hacia un futuro prometedor. Ahora más tráfico viene de YouTube a nuestra página web, realizado en un totalel costo de no más de $ 50!
--- Paul


